Founder of SQLAuthority.com and developer for Pluralsight, Pinal Dave, reviewed OfficeWriter’s SSRS integration. Below is an excerpt from his blog post. To read the full review click here.
The OfficeWriter API is a .NET library by SoftArtisans that makes it easy for developers to add Excel and Word reporting and document processing to their own applications. OfficeWriter allows users to take data from any data source and turn reports into dynamic, visual presentations. Without requiring Microsoft Office on the server, OfficeWriter is optimized for high-performance, scalable server use. The .NET API integrates with business applications, including those in SSRS and SharePoint.
Why use OfficeWriter’s API with SQL Server Reporting Services (SSRS)? The default rendering extensions for Reporting Services deliver flat, static output. In order to render for multiple extensions such as HTML and PDF, the basic report design in SSRS cannot accommodate specific features, such as multiple worksheets in Excel. This also means that certain features like charts cannot be dynamic in the output because not all of the rendering extensions in SSRS support Excel charts. Therefore, charts are exported as images. Additionally, until SSRS 2008 R2, there wasn’t a default rendering extension for Word. Before SSRS 2012 there was no means of exporting to XLSX or DOCX. Using OfficeWriter for Reporting Services corrects these limitations, allowing end-users to design reports in Excel and Word and make use of many specific features in those applications.
How Creating a Report in SSRS with OfficeWriter Works:
OfficeWriter fits into SSRS with two parts. First, the OfficeWriter Renderer is a server-side rendering extension for Excel and Word, providing Excel and Word features beyond the built-in SSRS export options. Second, the OfficeWriter Designer is a client-side add-in for Excel and Word, which allows users to design reports that utilize the OfficeWriter rendering extensions.
![[Review] Pinal Dave from SQLAuthority.com](/wp-content/uploads/2014/01/pinaldave-672x227.png)
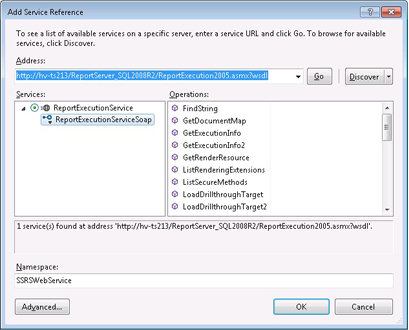
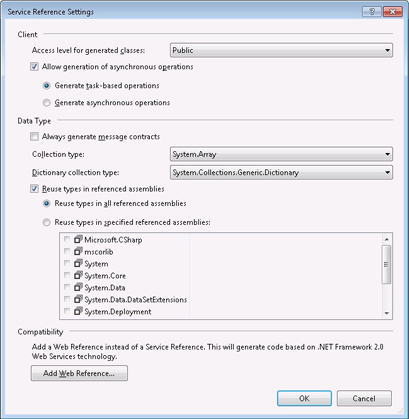



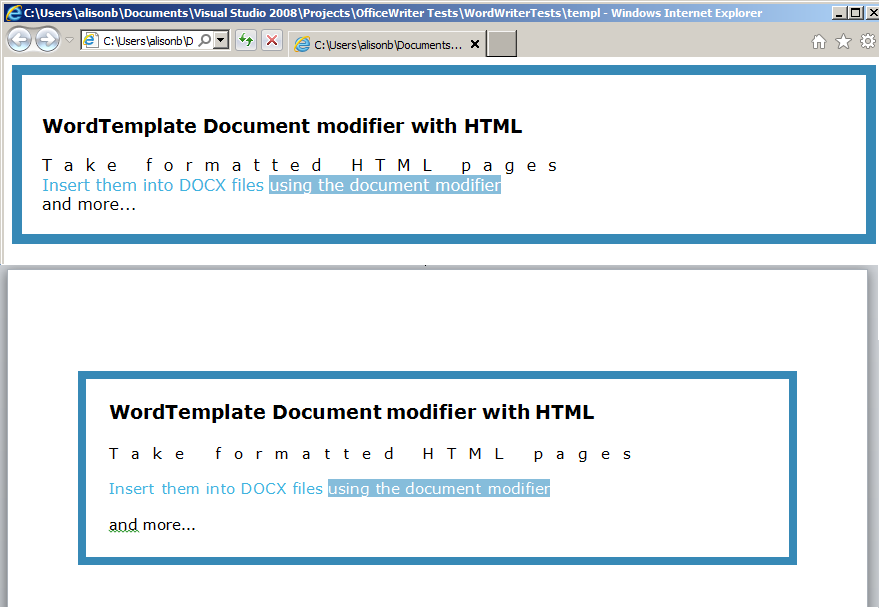


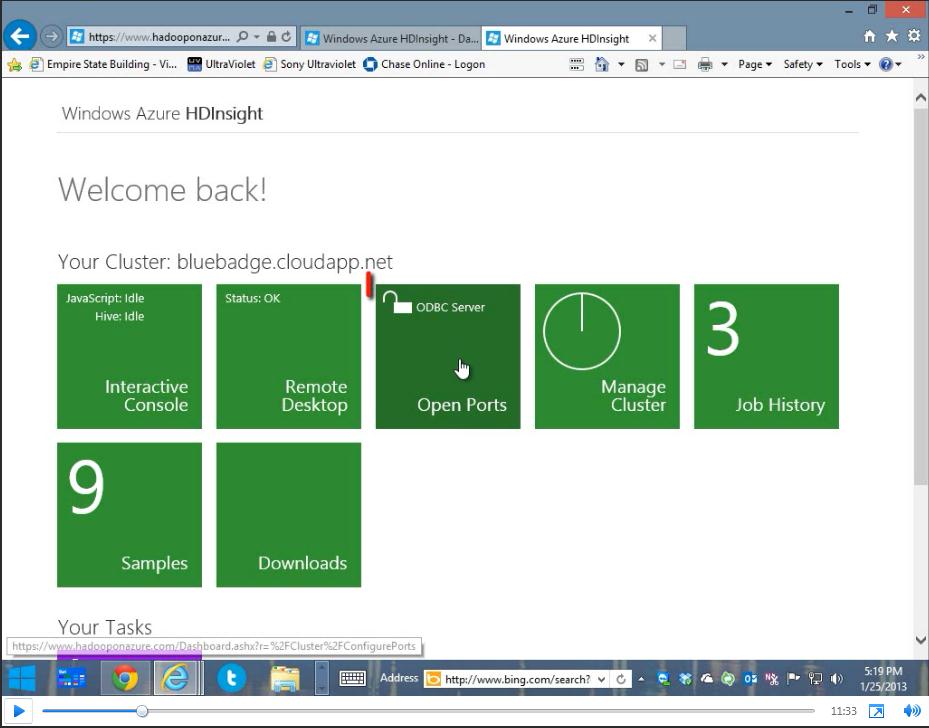 We partnered with Andrew Brust from Blue Badge Insights to integrate OfficeWriter with Hadoop and Big Data. Taking existing OfficeWriter sample projects, Andrew discusses how he created two demos showing OfficeWriter’s capabilities to work with Big Data. One demo uses C#-based MapReduce code to perform text-mining of Word docs. The other demo focuses on connecting to Hadoop through Hive.
We partnered with Andrew Brust from Blue Badge Insights to integrate OfficeWriter with Hadoop and Big Data. Taking existing OfficeWriter sample projects, Andrew discusses how he created two demos showing OfficeWriter’s capabilities to work with Big Data. One demo uses C#-based MapReduce code to perform text-mining of Word docs. The other demo focuses on connecting to Hadoop through Hive.