Problem
When you use the WordTemplate object to populate a WordWriter template document with data retrieved from a data source, you may have situations in which a merge field is not bound to a value. The most common scenario is creating a mailing address. Each field of a mailing address may be represented by a merge field. Typically, the second line of the address is optional. In the generated document, if the merge field corresponding to the second line of the address does not have a value, a blank line may be present.
In Microsoft Word, a blank line generated during a mail merge can be suppressed using application settings. With WordWriter, a blank line is not automatically removed.
WordWriter template document:

Generated document:

Solution
The following discussion uses a merge field called AddressLine2 as an example, but is applicable to any field with optional value.
In the WordWriter template document, if the line break is separate from the AddressLine2 merge field, the line break will be present in the generated document whether or not Continue reading How to prevent line breaks after an empty merge field
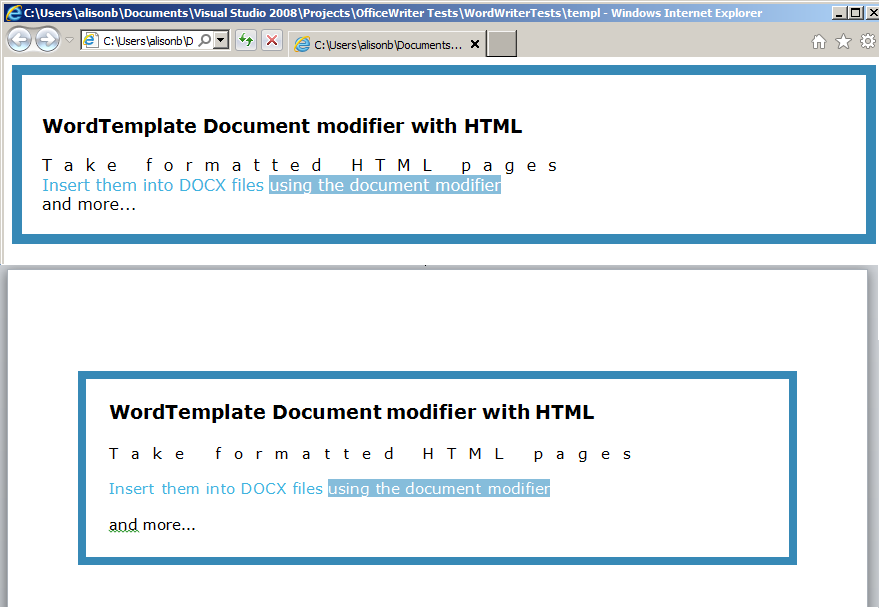
 One of the questions that comes up frequently when talking with customers is how can they get their images into their Word document with
One of the questions that comes up frequently when talking with customers is how can they get their images into their Word document with 
