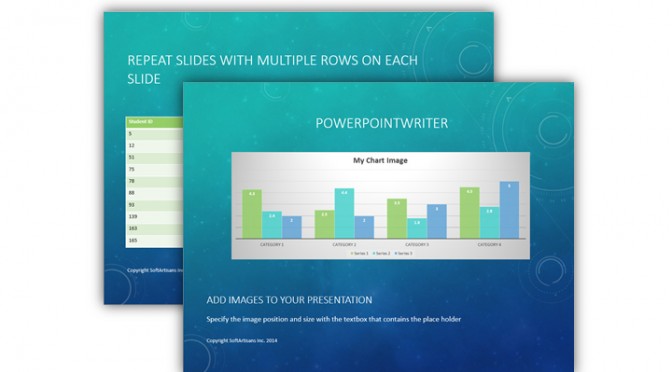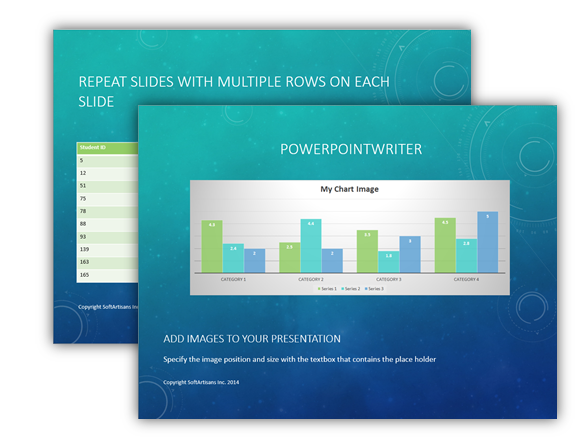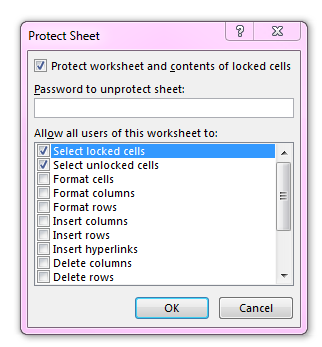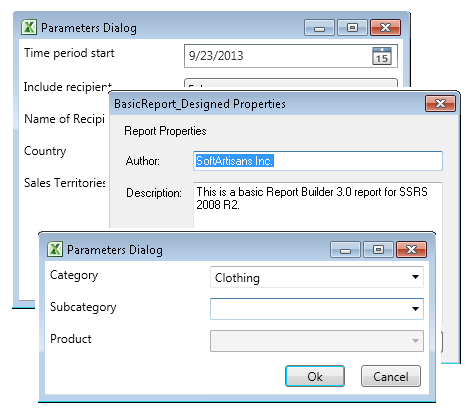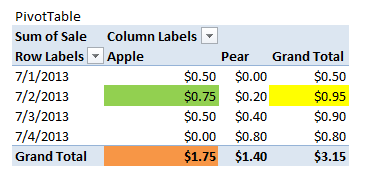OfficeWriter version 9 is now available! Here is a breakdown of what you can find in the latest version of OfficeWriter.
Calculation Engine
OfficeWriter version 9 kicks off with the initial release of the calculation engine for ExcelWriter. Now you can evaluate the formulas in your XLSX and XLSM files before delivering spreadsheets. Applications that can’t evaluate formulas, such as mobile apps, Outlook preview, or Excel in protected view, will show the updated values when workbooks are opened. You can also use the calculation engine to update formulas before reading them with ExcelApplication.
Currently, the calculation engine supports evaluating all of the formulas in a given workbook through the method Workbook.CalculateFormulas. This will update all the cell values based on the formulas. Check out our list of the formulas that the calculation engine supports. If there’s a formula you need that we don’t have yet, contact our support team to submit a request!
PowerPointWriter
The PowerPointWriter beta program has been going strong, and we’re excited for the official release. PowerPointWriter introduces a template-based approach to generating PowerPoint presentations (PPTX) dynamically. Taking the best principles from ExcelWriter and WordWriter, PowerPointWriter is flexible and easy to learn.
Learn more about what PowerPointWriter can do for you with our Features overview, use cases, and API Introduction and Tutorials.
New Excel Features
Pivot tables from multiple data sources
In OfficeWriter version 8.2, the PivotTable API for ExcelApplication was added to ExcelWriter. In OfficeWriter version 9 you can build multiple consolidation range pivot tables. These pivot tables are created from multiple consolidation ranges and automatically generate pivot fields using the data. We have a short video to help explain how these special pivot tables work: [5 minutes with Chris – PivotTables]
WORKSHEET PROTECTION PROPERTIES
ExcelWriter now offers the same protection options as Excel that change how a worksheet is locked down when it’s protected. Set SheetProtection properties to customize what users can interact with after Worksheet.Protect is called. Check out our knowledge base article for more on how to use this new feature!
Binding custom objects to Excel
In OfficeWriter version 9 ExcelTemplate supports the ability to bind lists of custom objects to templates. For example, you have some custom Order objects that contain information about OrderID, DeliveryDate, PurchaseAmount, and CustomerID. These Order objects are in a list called ListOfOrders.
In your template, you can reference the object properties in the data marker: %%=ListOfOrders.OrderID. ExcelWriter will treat each object in the list as though it were a row of data in a table.
For more information about how ExcelWriter imports data, please visit our documentation: ExcelWriter Basic Tutorials.
And more!
For more information about additional information about all of the changes in OfficeWriter, see our Change Log.