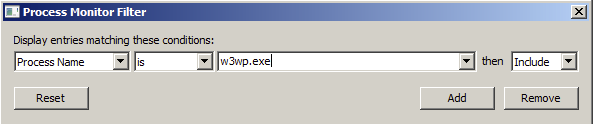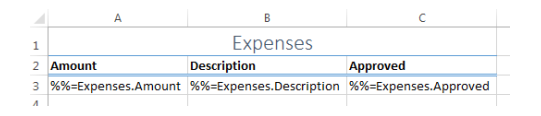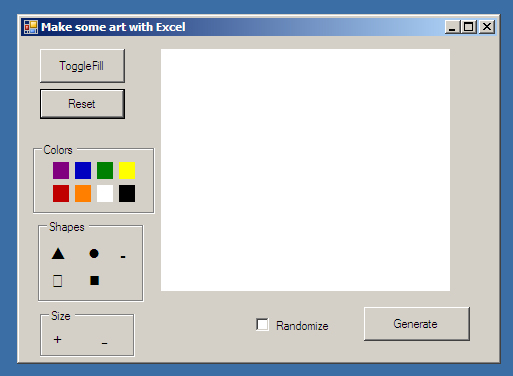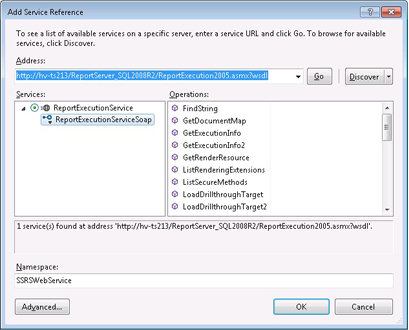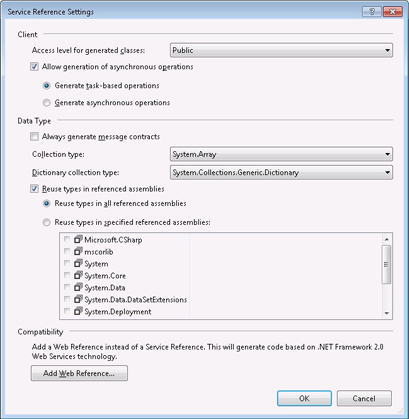In a previous blog post we discussed how OfficeWriter 10.0 introduced the ability to save an Excel workbook to a PDF document. When working in a web environment it is common to want to send the generated file to the browser for your end user to download and view on their own machine.
Step 1:
Generate your workbook. A very simple example might be:
var xla = new ExcelApplication(); var wb = xla.Create(ExcelApplication.FileFormat.Xlsx); var ws = wb[0]; ws.Cells[0, 0].Value = "Hello"; ws.Cells[0, 1].Value = "World!";
Step 2:
Define a helper method to write the file byte to the current response stream:
public static void WriteFileToResponse
(HttpContext context, byte[] bytes, string fileName)
{
var bytesLength = bytes.Length.ToString(CultureInfo.InvariantCulture);
var response = context.Response;
response.Clear();
response.Buffer = true;
response.AddHeader("Content-Length", bytesLength);
response.AddHeader("Content-Disposition", "attachment; filename=" + fileName);
response.ContentType = MimeMapping.GetMimeMapping(fileName);
response.BinaryWrite(bytes);
response.Flush();
response.End();
}
Step 3:
Save the PDF to a memory stream and call our helper method we just defined. This has the benefit of avoiding disk IO. This may vary if your application actually needs to persist the generated PDF.
using (var memoryStream = new MemoryStream())
{
var fileName = "generatedfile.pdf";
wb.SavePdf(false, memoryStream);
memoryStream.Seek(0, SeekOrigin.Begin);
WriteFileToResponse(HttpContext.Current, memoryStream.ToArray(), fileName);
}
And that’s it!