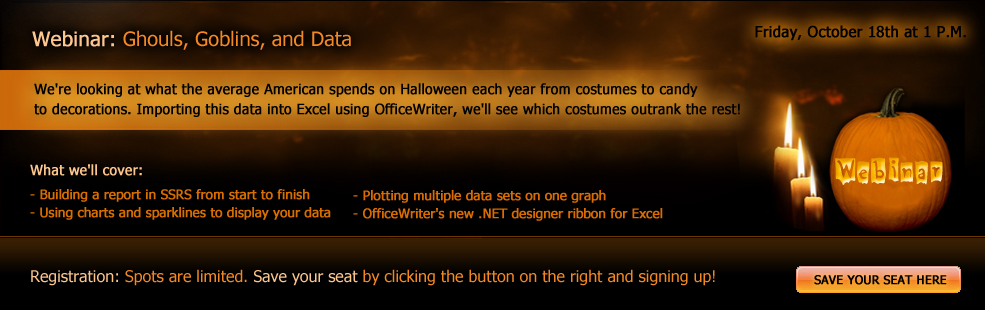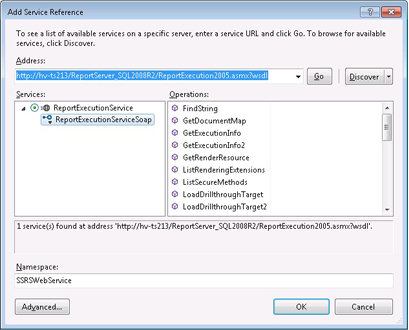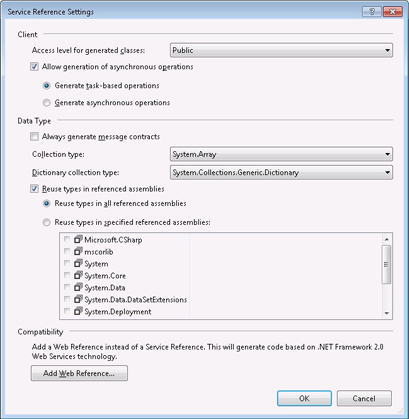The original OfficeWriter Designer allowed users to add the equivalent to SSRS expressions in their Designer report by using a feature built-in to the Designer called the formula manager. However, in recent months, SoftArtisans has released a new, beautiful, more robust designer called the Designer .NET. The only complication is that the Designer. NET does not yet have a built in formula manager. Fortunately, you can still add many calculated values, parameters, and other report information to your report by using SSRS calculated fields in Visual Studio.
| NOTE: Currently Reporting Services does not allow Visual Studio calculated fields to contain user-defined variables, aggregate, RowNumber, RunningValue, Previous, or lookup functions when rendering the report. |
Adding Expressions to Your DataSet
- Open your RDL in Visual Studio.
- Right click the dataset you want to add the expression to and click “Add Calculated Field…”
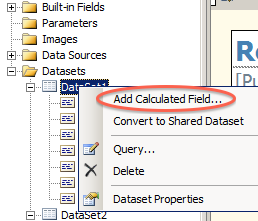
- A dialog should appear with two columns: Field Name and Field Source.
- Enter any name into Field Name
- Click the fx symbol to create a formula for the value of your field.

- In the new dialog, you decide what formula you want your field to express. Let’s say you want to display a parameter in your report. In this case, you would click “Parameters”, and then double-click the parameter you want to add. You should now see a formula at the top of the window.

- Hit “Ok” and exit out of the dialogs.
- Save your RDL and open it in the Designer .NET.
- While designing the report, add the data marker that corresponds to your expression into your report.
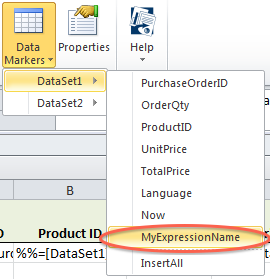
- When you’re finished designing the report, deploy it to SSRS from the OfficeWriter Designer .NET
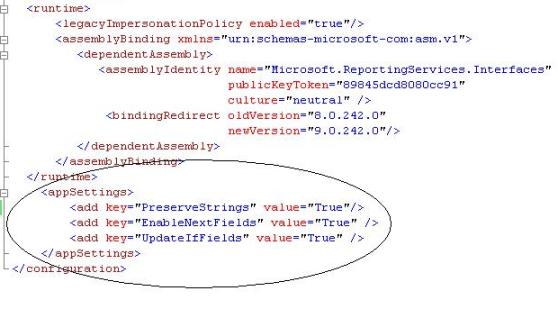
![[Review] Pinal Dave from SQLAuthority.com](/wp-content/uploads/2014/01/pinaldave-672x227.png)