Problem
You want to modify your reports with the WordApplication or ExcelApplication object after they’ve been populated with data by SQL Server Reporting Services. The ExcelApplication or WordApplication object’s Open method can’t pull a report from a report server, so how do you open a SSRS report with OfficeWriter?
Solution
For simplicity and ease of reading the code examples and text in this article refer to the ExcelApplication object exclusively. However, the exact same techniques can be used with the WordApplication object. The only strict requirement for opening reports from SSRS is for the Open method to have an overload that takes a Stream argument, which both objects have.
SQL Server Reporting Services exposes a web service that lets programs access and work with the reports on the server. The web service has a number of functions for interacting with a report server and in fact is the same API that the Report Manager tool is built on top of. One of its functions will let us retrieve a fully rendered report that we can then pass to the ExcelApplication object. Once the ExcelApplication object has opened the report, it can be used as if it were any other file.
Getting a Reference to the Report Server
There are a number of different ways to access a report server to manage your reports. The MSDN documentation has detailed instructions for all the different techniques. The most powerful way, and the one that the Report Manager application uses, is to use the report server’s web service, or SOAP API. The easiest way to use the web service is to add the report server as a web reference in Visual Studio. This will allow us to make web service calls to the report server as though it were any other object in a .NET project. I’ll provide a brief overview of the steps to add a report server as a web reference; details can be found at MSDN. Continue reading How to open a report from SQL Server Reporting Services with the Application object

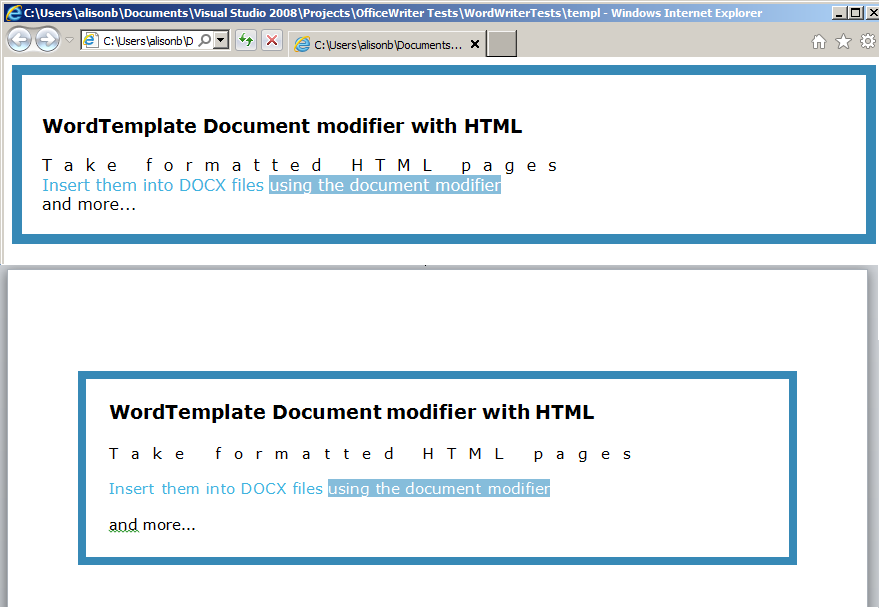
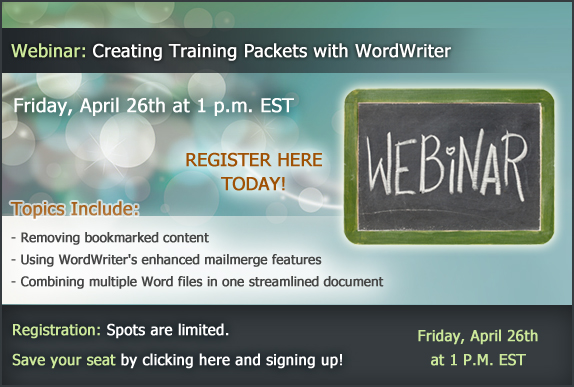
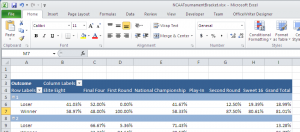



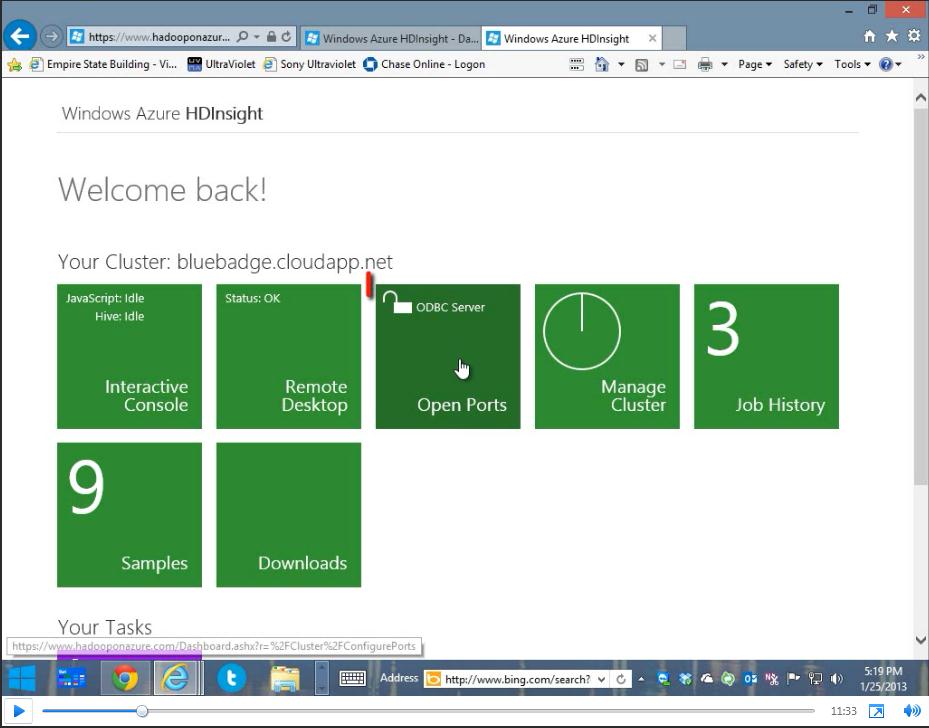 We partnered with Andrew Brust from Blue Badge Insights to integrate OfficeWriter with Hadoop and Big Data. Taking existing OfficeWriter sample projects, Andrew discusses how he created two demos showing OfficeWriter’s capabilities to work with Big Data. One demo uses C#-based MapReduce code to perform text-mining of Word docs. The other demo focuses on connecting to Hadoop through Hive.
We partnered with Andrew Brust from Blue Badge Insights to integrate OfficeWriter with Hadoop and Big Data. Taking existing OfficeWriter sample projects, Andrew discusses how he created two demos showing OfficeWriter’s capabilities to work with Big Data. One demo uses C#-based MapReduce code to perform text-mining of Word docs. The other demo focuses on connecting to Hadoop through Hive.