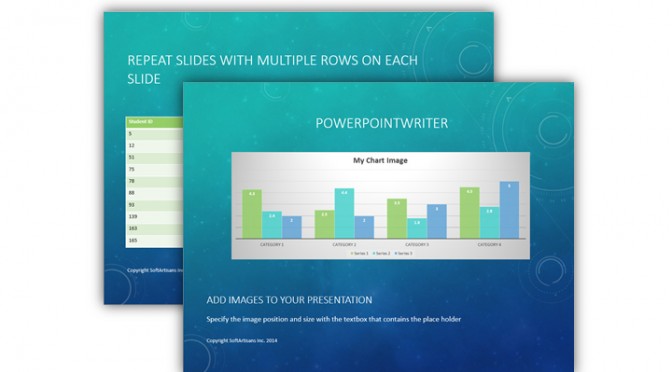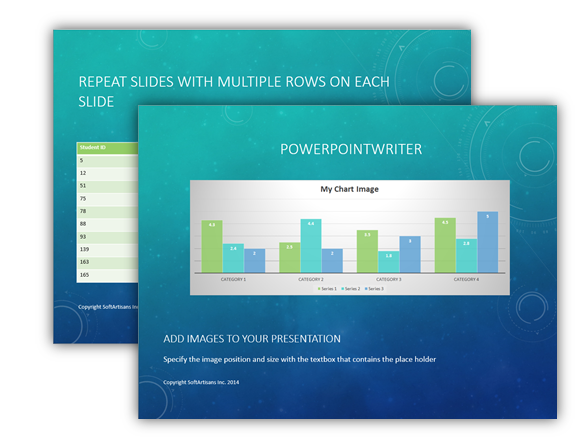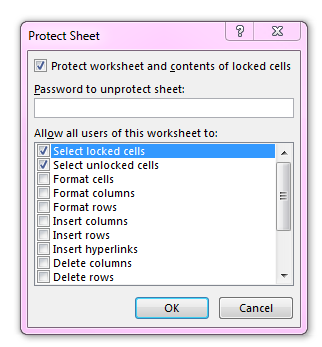Sending OfficeWriter output in an e-mail is possible while either using OfficeWriter in .NET or with SSRS integration. When using the OfficeWriter .NET API, you can use the .NET MailMessage class to send your OfficeWriter output as an attachment in an e-mail. In SSRS, you can send the output as a subscription-based e-mail.
Sending OfficeWriter Output Using the .NET MailMessage Class
In order to send OfficeWriter in an e-mail output using .NET, you need to use the MailMessage object. If you save the workbook, document, or presentation to a stream, you can create an attachment out of the file in the stream. This attachment can be added to the MailMessage object and sent to the workbook’s or document’s end users.
//Open Word Template
WordTemplate wt= new WordTemplate();
//Do some databinding and processing here
//YOUR CODE HERE
//Create a file stream that will save the output file on the server
FileStream myStream = new FileStream(@"C:\temp\outfile.xlsx", FileMode.Create);
//Save the output to the stream
wt.Save(myStream);
//Create an Attachment of the file in the stream
Attachment myAttachment= new Attachment(myStream, "output.xlsx");
//Create a mailmessage obj
MailMessage mailObj = new MailMessage("From Address", "To Address", "Subject", "Body");
//Add the attachment
mailObj.Attachments.Add(myAttachment);
//Connect to the server that will send the email
SmtpClient SMTPServer = new SmtpClient("thenameofyourhost");
//Set credentials
SMTPServer.UseDefaultCredentials = true;
//Try sending
try
{
SMTPServer.Send(mailObj);
}
//Basic error handling
catch (Exception ex)
{
Response.Write(ex.ToString());
}
|
Sending OfficeWriter Output Using a SSRS Subscription
If you are integrating OfficeWriter with SSRS, it also possible to send OfficeWriter output by using subscriptions. Be aware that the credentials to run the report must be stored inside of the report.
- After uploading your report to the SSRS server, open Report Manager
- Find your report and from the Drop Down, select “Manage”
- In the left-hand menu, select “Subscriptions” and then “New Subscription”
- Fill out the form, including:
- Who you want to send the report to
- When you want to send it
- What parameters the report should run with
- Be sure to select either “Excel designed by OfficeWriter” or “Word designed by OfficeWriter” as the rendering format.

- Click “Ok”
- Your new subscription should now appear in the Subscriptions list for your report and will run at the time you specified.