Bracket Mania
It’s that time again! Time to get out the office pool and place all of your stock in one team to take you to the finals and earn you those much sought after office bragging rights. Last year, to aid in my bracket-making decision, I decided to write a way to be able to generate a randomized bracket for the NCAA college Men’s Basketball Tournament using Excel. This year, I dug a bit more into using an alternative method, the KenPom rating, to see if I could predict a better bracket. You can dig into this stuff endlessly (or so it seems), starting out with the source of the rankings at KenPom.com. KenPom.com is a college basketball statistics site that has been featured on FiveThirtyEight, Mediaite, and The Wall Street Journal for its predictions in game outcomes. Ken Pomeroy, the creator of the site, has statistics dating back to the 2003 season, and his research is used by many college basketball teams to gain a competitive advantage.
The bracket I made this year was built in a couple of different ways. First, I used the seed strategy, where a higher seed historically wins X% of the time. Second, I used KenPom to figure out how the match-ups might work based on a random outcome. This second method does allow for some very volatile outcomes, so use at your own risk!
I am attaching a project that goes into all of the details of generating the brackets, and I have updated it from last year to get the latest attempt to win some bragging rights.
Download the Brackets and Excel Spreadsheets
To see the completed Excel spreadsheet and my 2014 bracket picks, click the links below. May the odds be ever in your favor!
The full Excel file: NCAATournamentBracket
The C# project: TournamentBracket_2014
My tournament bracket: TournamentBracket_2014_Final
Note: To save the bracket, you need to turn off the auto-calculation feature. This is due to Excel always updating the RAND() output on each change. I recommend changing it to Manual Calculation, and using F9 to run it when you want new values. Don’t forget, this may eventually run through every possible outcome; let me know if you end up winning anything from this!
Predictions
And the final prediction for this year is: Arizona wins it all.
Yes, the likelihood of me being correct is small, but given the current odds (6 / 1), I am feeling pretty good about it. Which does, of course, guarantee that this will be the incorrect bet.
Editor’s Note: Chad (the author of this post) hails from Arizona, so fair warning, there may be some home-state bias in this post.
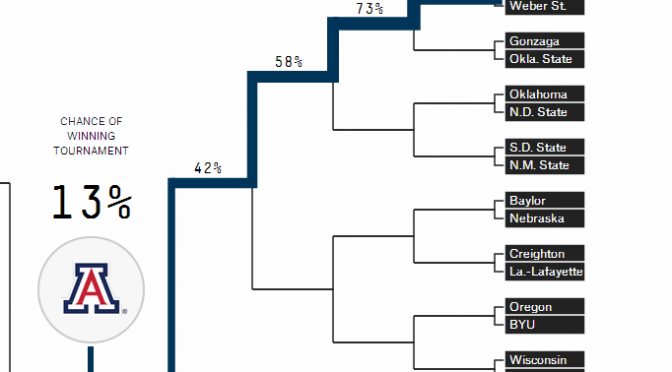


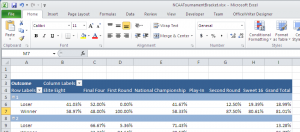

 One of the questions that comes up frequently when talking with customers is how can they get their images into their Word document with
One of the questions that comes up frequently when talking with customers is how can they get their images into their Word document with