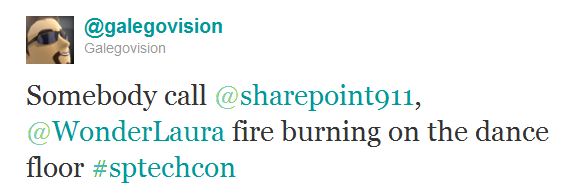Problem
It is possible, in Excel, to add a label to a trendline of a chart that shows the Equation or the R-squared value of the trendline like in the image below:

Trendlines can also be created as objects in ExcelApplication through the Series of a Chart. The Trendline object has the properties to ShowEquation and ShowRSquaredValue.
Setting these properties to true does not seem to have any effect and the label is not shown. However, if you open, with ExcelApplication, an existing workbook which already has a Trendline label these properties will work properly. From that point on you can programmatically change the label as you like using the properties.
Solution
This issue has been resolved for charts in the OOXML file format (XLSX, XLSM) as part of implementing OOXML support for ExcelApplication in OfficeWriter v8.0.
This issue persists for the BIFF (XLS) file format. It can be worked around in the following manner:
1. Create a new chart in Excel and add a trendline.
2. Add the Equation or the R-Square: Select the trendline then right-click the trendline or choose Format>Selected Trendline from the menu.

3. Now simply open the workbook with ExcelApplication.Open, retrieve the trendline and program it any way you like (Including changing the trendline regression type or value or show/hide the Equation or R-Squared value):
Trendline trend = oSeries.Trendlines[0]; //now this will work trend.ShowEquation = true; Follow
Follow