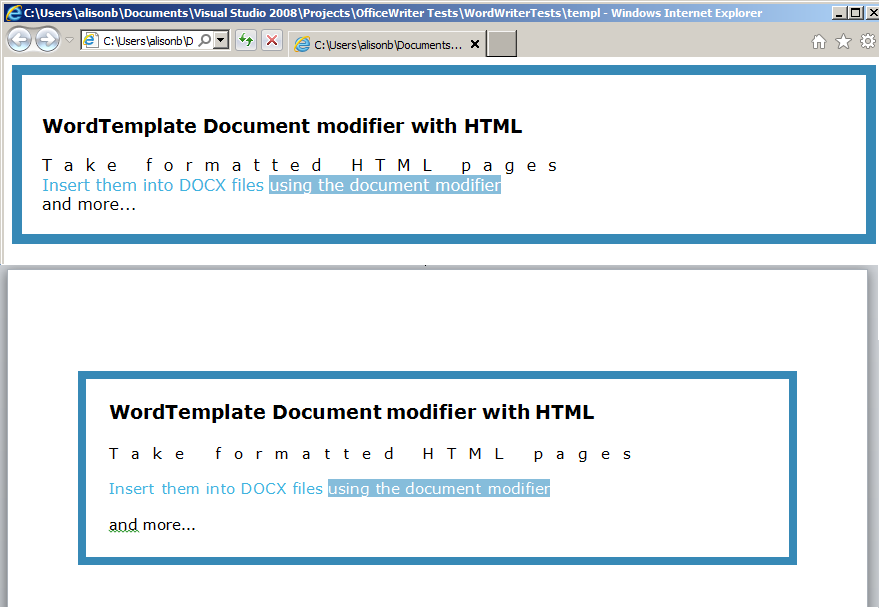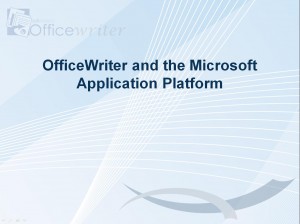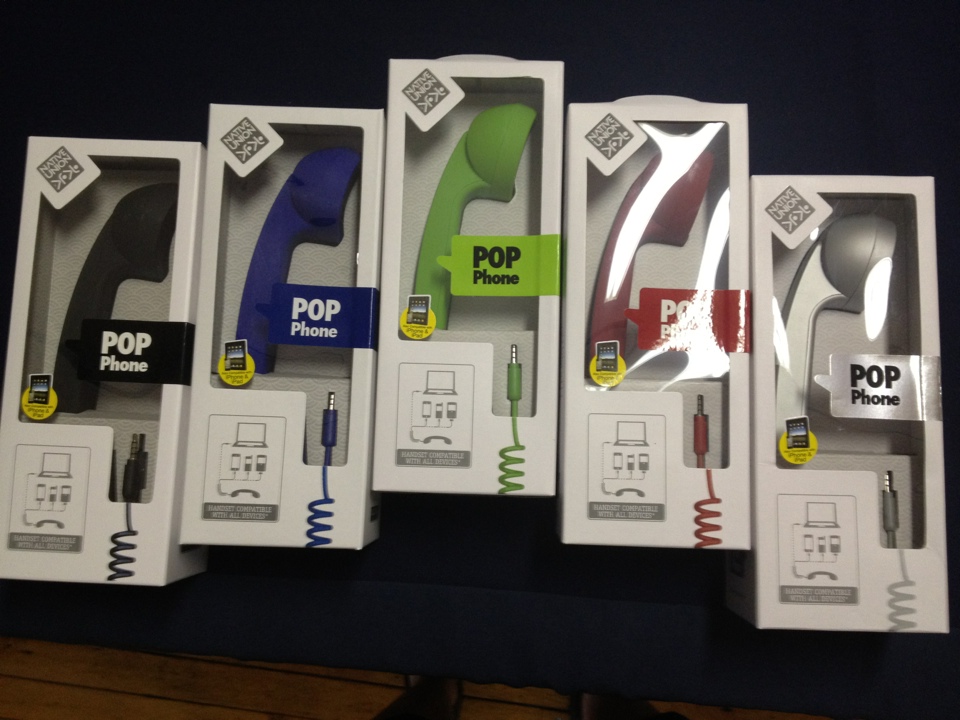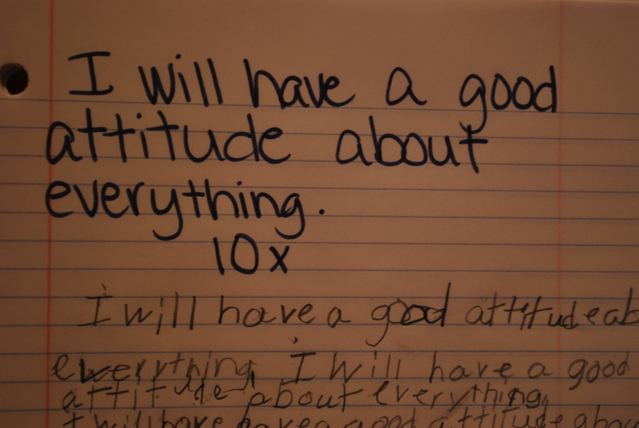The SPUser object is a really useful tool, but sadly not very intuitive. Here are some of my favorite SPUser snippets.
People picker list columns don’t return a user object, which is frustrating, but not foreign to those of us with picker experience. An ID is generally returned by a lookup field. Not so for people pickers, which return a domain\user string that is frequently pre-pended by nonsense.
This is how you get a user directly from the list item:
protected SPUser GetUserfromItem(SPListItem userItem)
{
SPFieldUser userField = (SPFieldUser)userItem.Fields.GetField(“User”);
SPFieldUserValue fieldValue = (SPFieldUserValue)userField.GetFieldValue(userItem[userField.Id].ToString());
return fieldValue.User;
}
Now let’s look at a neat little method that grabs some properties by current user! As a side note, there are a lot of issues that are purportedly resolved by setting the context to null – I have never found this helpful. Never. In my lifetime.
//User Properties by user
private bool GetProperty(string userName)
{
//Your return value is a bool
bool found = false;
//Create a profile manager
UserProfileManager profMan;
//Get your site in a “using” so there’s no disposing
using (SPSite site = new SPSite(SPContext.Current.Site.ID))
{
//Make everything unsafe. Just kidding. This is so that you have permissions to edit the profile property.
//If you don’t plan on making changes, you can access the property without this.
Web.AllowUnsafeUpdates = true;
//Okay. Get your web on!
using (SPWeb newWeb = site.OpenWeb())
{
//Get the context and set the profile manager
SPServiceContext context = SPServiceContext.GetContext(site);
profMan = new UserProfileManager(context);
//Get your user profile object
UserProfile prof = profMan.GetUserProfile(userName);
//This is important. Remember to check the Property.Value. Otherwise you are checking to see
//if the property itself is null. And since you know it exists – guess what? It isn’t null. Continue reading All Kinds of Things You Can Do With SPUser Objects →