At times customers have experienced OutOfMemory exceptions when generating very large Excel reports with OfficeWriter. Generating reports with millions of cells will necessarily use a significant amount of memory, especially when using the ExcelApplication object. Note that ExcelWriter is not just keeping a file in memory, it is populating an entire object model in order to be able to manipulate the file. For example, each cell has associated objects for the value, formula, formatting, and more. The ExcelTemplate object (which is also used behind the scenes in our Reporting Services integration) has a smaller object model, so it uses less memory than ExcelApplication. However, a very large report can still require a significant amount of memory with ExcelTemplate.
This article provides tips about how to avoid memory issues when generating large reports.
Try to use the latest version of OfficeWriter
Make sure your application is compiled as 64-bit when possible
Use the ExcelApplication API in the most efficient manner
Cache reports if possible
Queue reports if necessary
Try to use the latest version of OfficeWriter
Many performance improvements have been implemented in ExcelWriter over time. To take advantage of these optimizations, upgrade to the latest version when possible. See the OfficeWriter Change Log for details about changes in every release since OfficeWriter version 4.0 (ExcelWriter version 7.0).
Make sure your application is compiled as 64-bit if possible
A 32-bit application will have never have more than 2 GB of memory available to it, even you are running the application on a 64-bit OS with a huge amount of RAM. The pure .NET ExcelWriter objects (in the namespace SoftArtisans.OfficeWriter.ExcelWriter) are fully 64-bit compatible (see Using OfficeWriter .NET on a 64-bit machine). If you are using the pure .NET objects and running on a 64-bit machine, make sure your project is compiled as a 64-bit application. If you have an ASP.NET application that was written against a very old version of ExcelWriter, it may have dependencies on ExcelWriter COM which is 32-bit, in which case compiling for 64-bit will not be an option (see this KB article for more information)
Use the ExcelApplication API in the most efficient manner
There are a number of steps that will improve performance when working with large reports with the ExcelApplication API (For more details, see Best Practices with Large Reports) :
- Populate data with ExcelTemplate, and use ExcelApplication beforehand for any necessary runtime file manipulations. ExcelTemplate is the most efficient way to import data but it cannot make fine-grained changes to the workbook. If you need to modify the workbook at runtime, modify the template programmatically before passing it to ExcelTemplate to avoid having to open a fully populated report with ExcelApplication. See Preprocessing vs. Postprocesssing.
-
Avoid referencing Empty Cells. Any time you touch an empty cell with ExcelApplication, a Cell object (and all its associated objects) is created even if it didn’t already exist. If you need to loop through cells to look for something, used Worksheet.PopulatedCells to get an Area containing only populated cells. Note that PopulatedCells will return cells that have only formatting and no data. For this reason is it important to apply formatting in the most efficient manner. More information about this below.
-
Apply Styles to Columns and Rows, not Cells. Setting styles on a cell-by-cell basis or applying a style to an area, causes a separate Style object to be created for every Cell. On the other hand, if you Set a Style on a column or row, using ColumnProperties.Style or RowProperties.Style, there will only be one formatting record for the entire column or row. Currently there is no option to set conditional formatting at the column or row level with the ExcelWriter API. A workaround is to set the conditional formatting on the columns or rows in your input file, and ExcelWriter will preserve it.
Cache reports if possible
If you have a report that requires a lot of memory and is requested by many concurrent users, investigate whether it might be possible to keep a cached copy of the report and serve it to multiple users. Does the data change constantly or only at certain intervals? Are there parameters that tend to be different for every user or do multiple users run the report with the same parameters? If you have multiple users requesting a report with the same data and the same parameters, this report could be a good candidate for caching. You could run the report at a certain time with a background process, or you could cache a copy the first time any user generates the report within a certain timeframe.
If you are using OfficeWriter in a custom .NET application, you would implement caching in your own code. If you are using OfficeWriter in SSRS-integration mode, you can use SSRS’s built-in caching functionality.
Queue reports if necessary
If you have a report being accessed by multiple users that requires a great deal of memory in a memory-constrained environment (i.e. your server is 32-bit or you have to compile your application as 32-bit for some reason), and caching isn’t an option (i.e. every time a user runs the report it is different), then queuing reports may be something to consider. Instead of delivering every report on-demand, you can restructure your application to store the users’ requests, process them sequentially in a background process, and notify the users by email or some other means when their reports are ready. This approach should not cause your users to have to wait much longer for a report than if it was being generated on-demand, but of course the user experience will be a little different. One option is to implement logic in your application to only queue very large reports but deliver smaller reports on-demand.
If you are using OfficeWriter in SSRS-integration mode, you can accomplish queuing by using SSRS subscriptions.
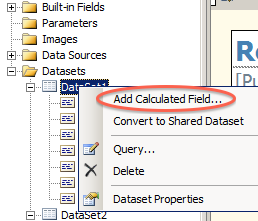


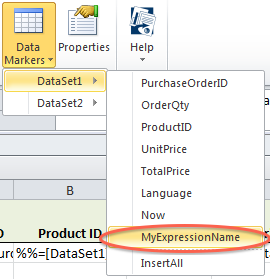

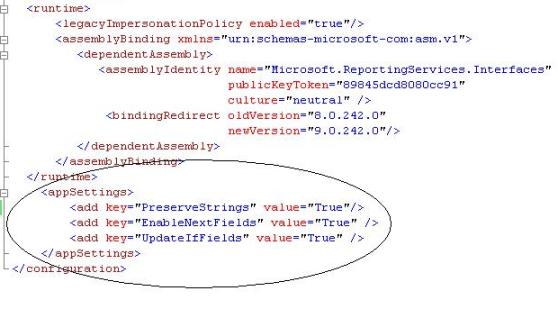
![[Review] Pinal Dave from SQLAuthority.com](/wp-content/uploads/2014/01/pinaldave-672x227.png)