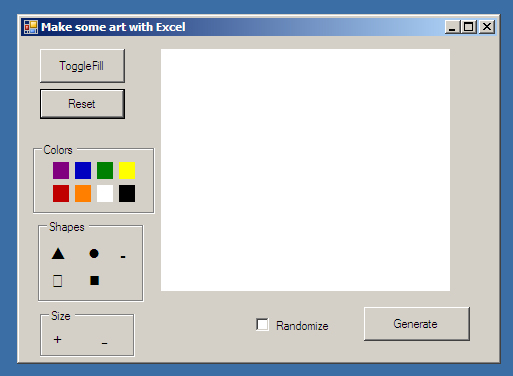If you leave me alone for too long, I do foolish things like make a mini-paint app that writes the image to 1×1 cells in Excel. And so can you! But before I show you how to make a mini-paint app (the easiest thing you will ever do in your life), let me explain to you what part of me said, “Yeah, Champ, this is a great idea! Who wouldn’t want to make a weird spreadsheet that contains an image made with the background color on cells?” It all began when I was thinking about this awesome idea by my art crush, Evan Roth (*swoon*). He said, “Hey world! I want work to be art,” and decided to make a double-mouse that outputs to an art program on one screen and his regular work on the other. So I figured, why not put some art in Excel too?
Then I got more and more excited as I realized there are actually a ton of cool things you can do…
- Use the formulas in Excel as transformations on your picture.
- Randomize cell size to introduce weirdness.
- Flip the project to input an Excel template and output an image, using Excel calculations and System.Draw to make a simple ray tracer.
- Do some stuff with conditional formats, or all those light transform equations you learned in high school for no reason…until now!
- Make a mock tool that lets users draw a spreadsheet design and output it to a real spreadsheet! (I thought a lot about this, and it’s not necessarily simple, but it is a really cool idea. If anyone puts that together, please let me know. I mean you, Evan Roth….Call me?)
The Mini-Paint
For the sake of simplicity, I’m showing you the randomized cell idea. I’ve made it an optional setting in this example, but, you know, make it your own and all. Oh, also, get at me with your art! For this app you’ll need WinForms and OfficeWriter.
I started by making a pretty basic app that has some simple actions. The “canvas” is a PictureBox that I save and resave some drawing objects to on each mouse event. The color selector is just 8 flat buttons set to be the color they represent. The shapes are again flat buttons with Wingdings images because I was too lazy to find a relevant .res file with some neat picture icons. Can you guess what the size toggles are? Flat buttons. Generic plus/minus from your plain boring keyboard. Okay. Basic functions.
- MouseDown sets a pointer location.
- MouseUp nullifies the pointer location.
- MouseMoved is a basic drawing function. (You can find a ton of examples, but I like this one from good ol’ SO.)
- Color buttons set a global variable, _selectedColor, to the color of the button.
- Shape button clicks set a global variable called _selectedShape. I set it to an enum of possible shape options and I use a switch statement in the draw method. Instead of calling DrawLine or DrawRectangle, I call DrawShape(x,y) with x and y being current mouse x and y.
DrawShape is roughly this: Continue reading Thinking Outside the Spreadsheet Box: Unexpected Uses of OfficeWriter