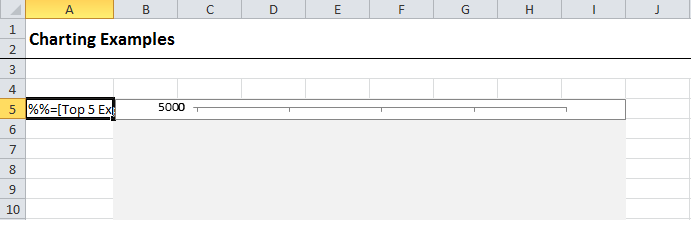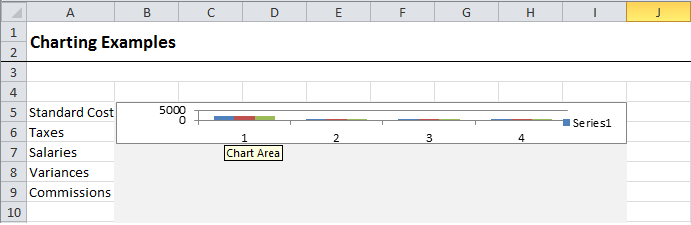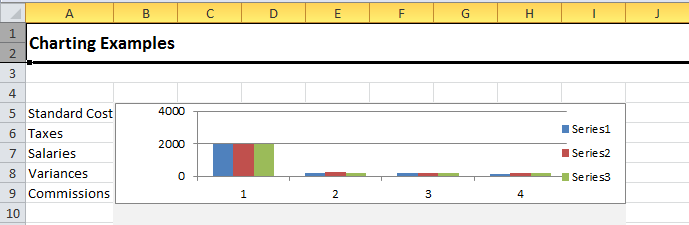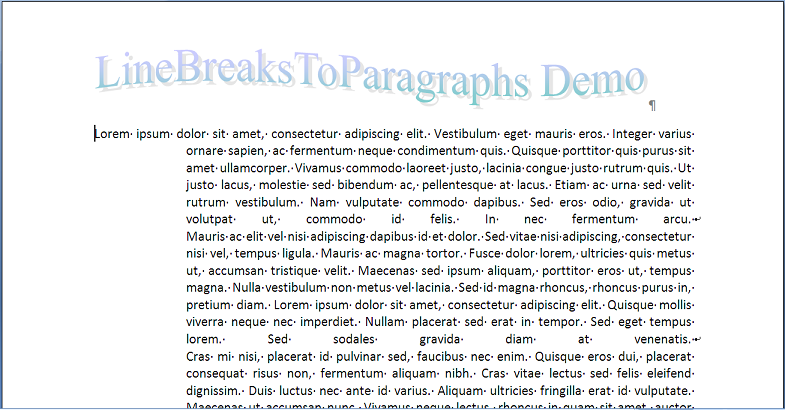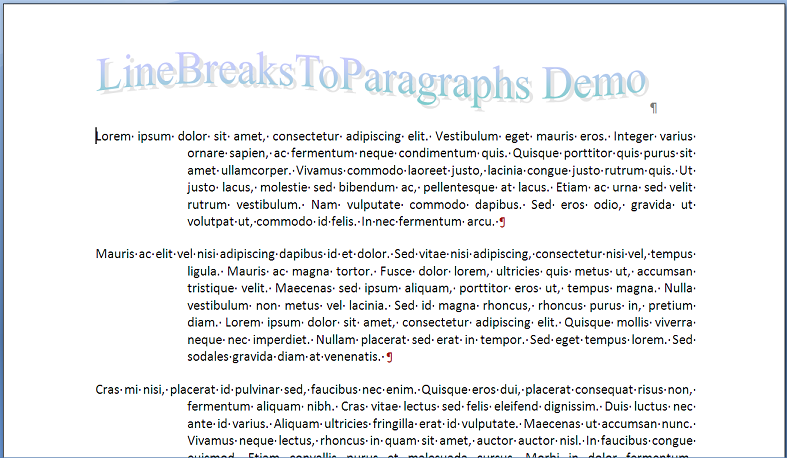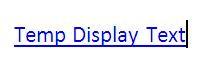[Updated February 26, 2014]
We just launched PowerPointWriter, a new tool to save companies time on generating PowerPoint presentations with their own data, through their own applications. What is it exactly? How does it work? Why would you use it? We asked our VP of Product Development (and PowerPointWriter enthusiast), Sam, to give us a look at what makes this tool something to write home about.

1. What is PowerPointWriter?
PowerPointWriter is a tool that allows developers to combine their data from each of their data sources with PowerPoint files. This means that the PowerPoint files and presentations you generate will always have the most up-to-date data. Just imagine being able to generate that weekly sales presentation for your boss every Monday morning with the newest data pulled fresh from the database.
2. What has you most excited about launching PowerPointWriter?
This has been a request from our customers for some time now. One of the things our customers always tell us is that they love our template-based approach to generating Office documents, and wanted this same ability with PowerPoint. So we did just that.
With PowerPointWriter’s template approach you can have things like dynamic images, tables, lists, and slides in as little as 10 lines of code.
3. What is your favorite feature being introduced?
This is definitely our RepeatSlide. Many times you are importing a dynamic set of data and the size will change. With RepeatSlide you can easily create a template file with only one slide in it, and have the slide repeat automatically to accommodate your data. For instance, you might have 100 rows of data and PowerPointWriter will automatically create 10 slides for you. Then, if your data grows to 200 rows, PowerPointWriter will create 20 slides for you automatically, and everything on your slide will be preserved!
4. Can you give us a few scenarios in which customers can use this product?
PowerPointWriter is really good at Mail Merge types of scenarios. For instance:
If you are all business:
Any type of pitch deck would be a great use case. Maybe you want to show your up-to-date sales numbers to stakeholders, management, or investors. You could make Score Reports using PowerPointWriter formulas, or certificates of completion for a course all of your employees were required to take.
If you are all fun:
Maybe you just want to show your mother-in-law photos from that vacation you didn’t invite her to (just kidding, I love my mother-in-law).
Why limit yourself? You can check out the samples page for more ideas.
5. What problems does PowerPointWriter solve?
PowerPointWriter allows you to get your data from virtually any data source, and put it into a file format that is familiar to your users. Continue reading VP of Development Talks PowerPointWriter