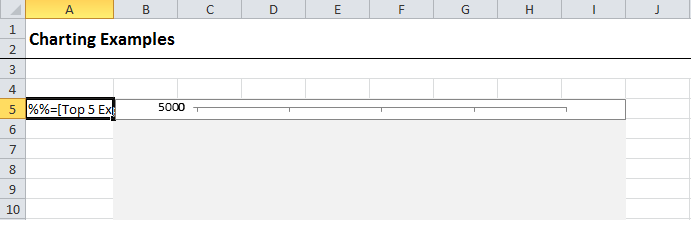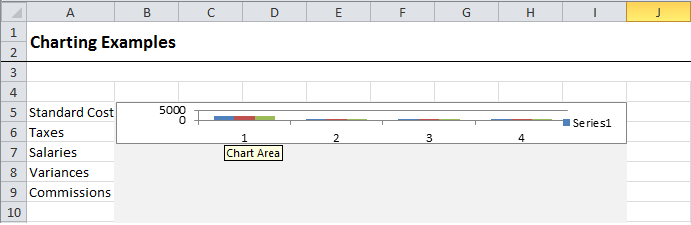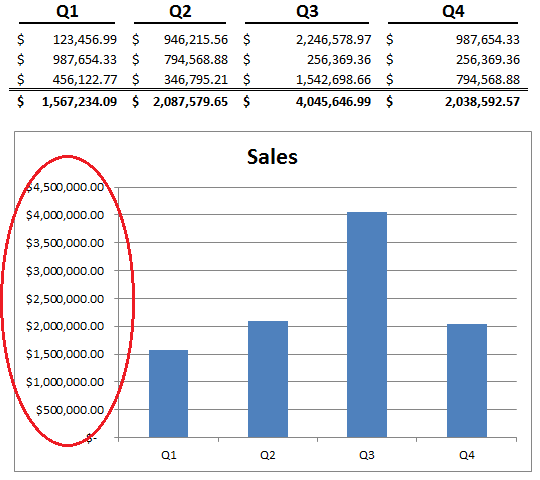Problem
Excel’s “Move and Size with Cells” option allows you to automatically re-size charts if the cells that contain the chart are added or re-sized.
With ExcelWriter, when the “Move and Size with Cells” option is selected in Excel, charts are not re-sized based on rows that are added from data being imported into data markers using the ExcelTemplate object (or OfficeWriter’s SSRS integration). Charts are re-sized if rows are added explicitly using Worksheet.InsertRow.
Example
The pictures below show a file that has “Move and Size with Cells” option selected, before and after it has been processed by ExcelWriter.
Template
Incorrect output – Note that the chart remained the same size as before the data was imported.
The correct output should look like the following:
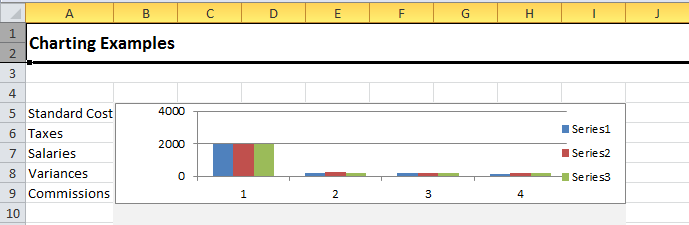 Continue reading Excel Charts Don’t Follow “Move and Size with Cells” Option
Continue reading Excel Charts Don’t Follow “Move and Size with Cells” Option