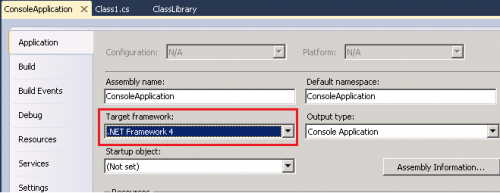When I get into the office each morning, the first thing I do is fire up the ole Google reader and revel in (and tweet about) the bounty of new reading material. In both quantity and quality, the amount of information members of the SQL community share on a regular basis is staggering. As a former full-time blogger?, I know just how much mental effort a well-constructed blog post can demand, and the fact that many bloggers are doing this for free, on top of their not exactly insignificant day jobs, is beyond impressive. Sooo…where I am going with this? Well, I decided (in a bout of gratitude and high school nostalgia) do write up a superlatives list, yearbook-style. Of course, as I was the sole decider, many of you may disagree with my choices. (And, as my memories of senior year are, um, rather hazy, I may have missed some vital categories.) If so, feel free to let me know in the comments!
And now, without further ado, I present the Superlative SQL Class of 2011!
 Most likely to be in a rock band: Thomas La Rock
Most likely to be in a rock band: Thomas La Rock
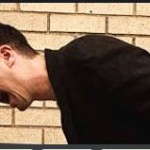 Life of the party: Brent Ozar
Life of the party: Brent Ozar
 Follow
Follow