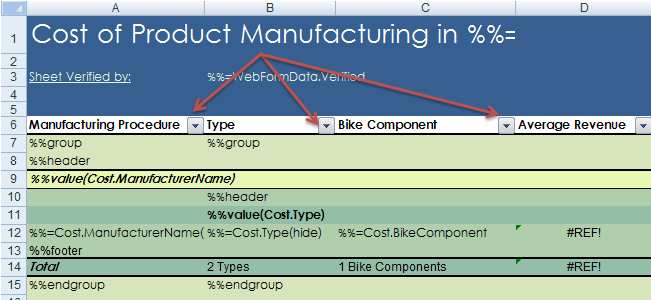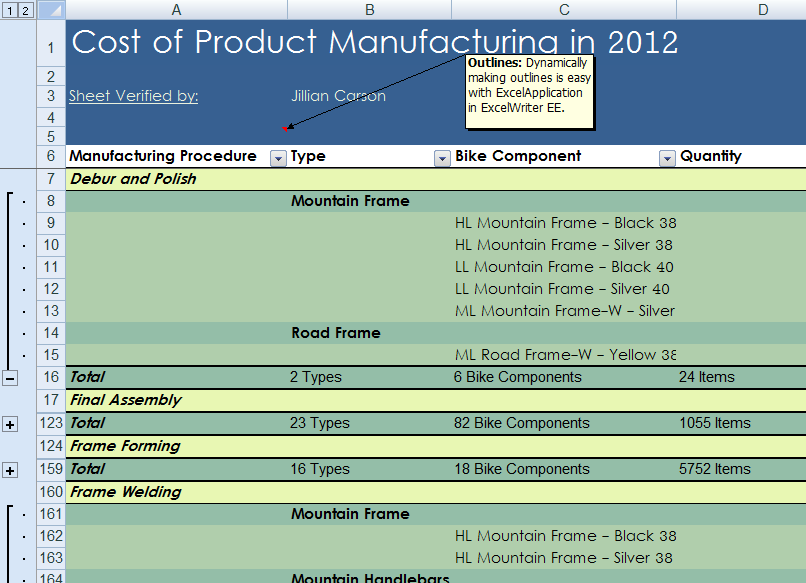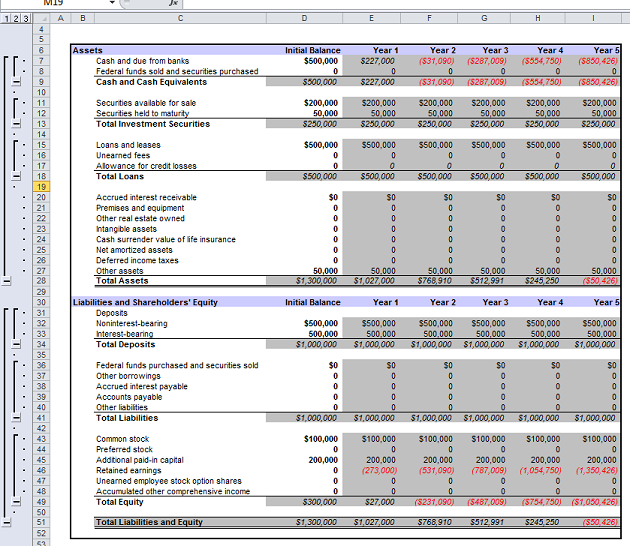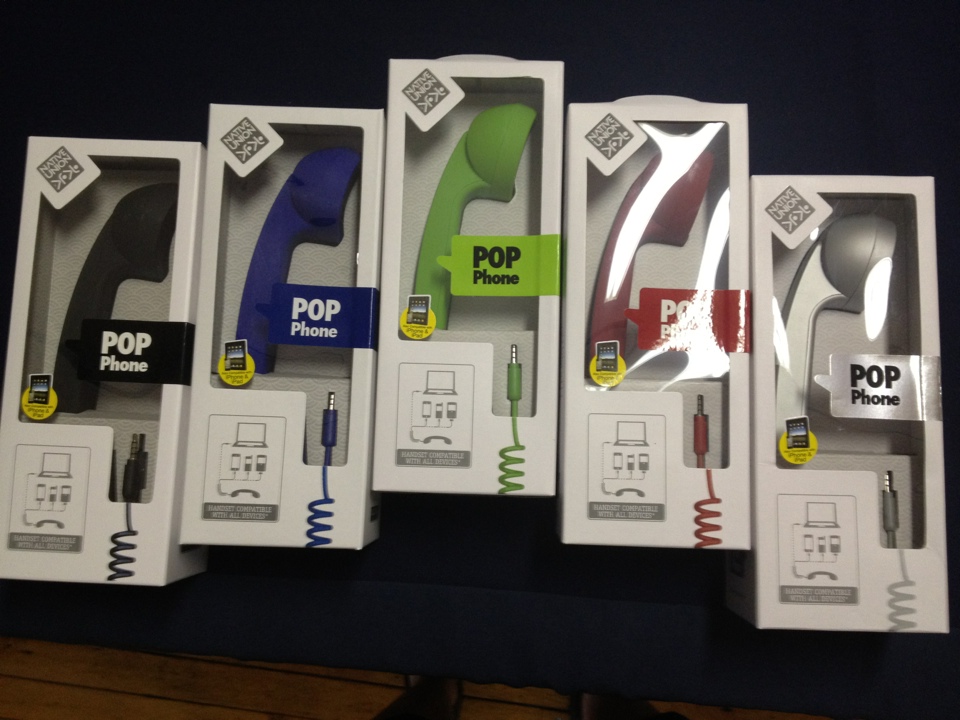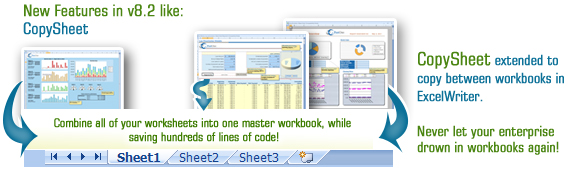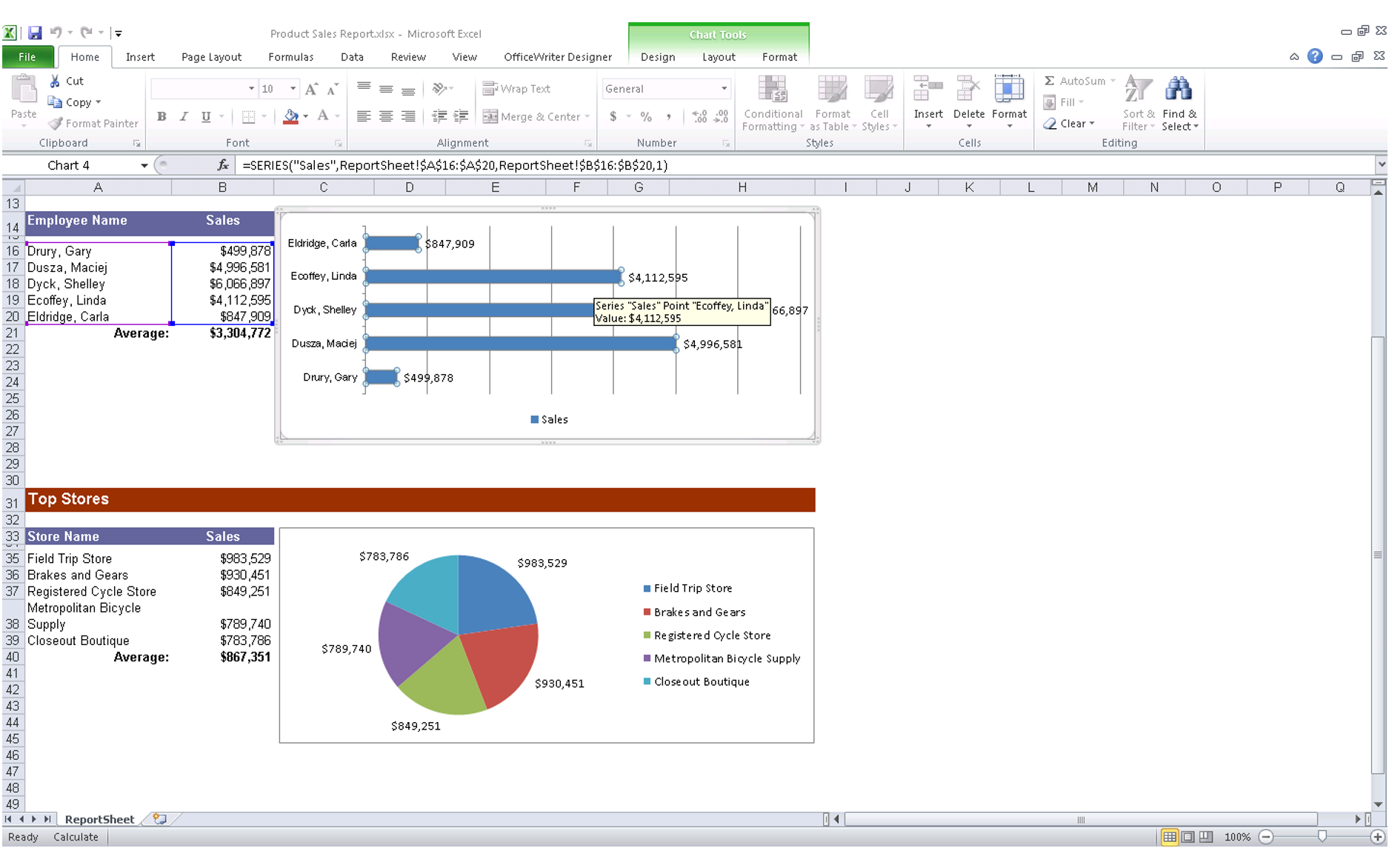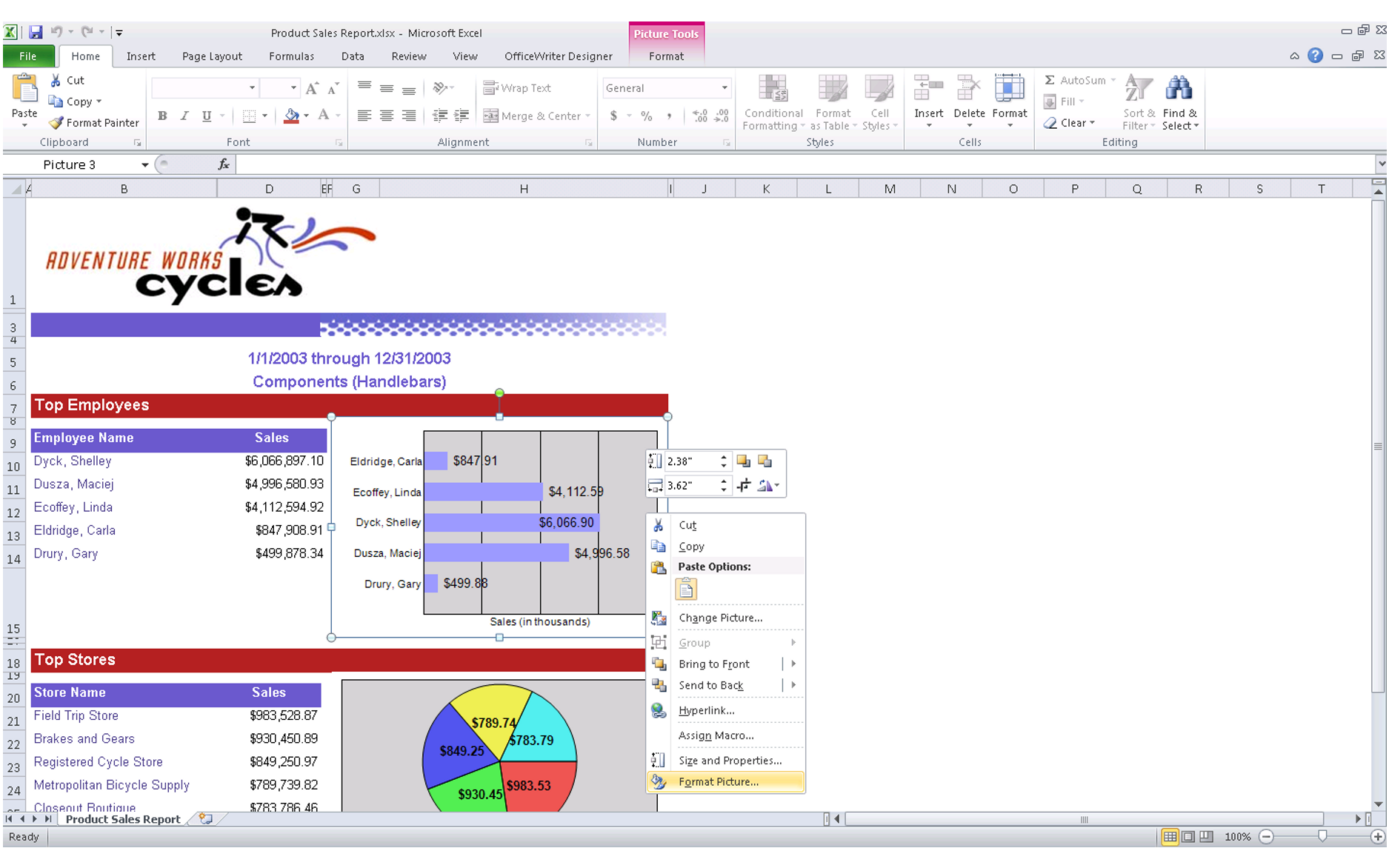In the latest version of SQL Server, SQL Server 2012, Reporting Services now supports the Office 2007\2010 XLSX file format (aka Office Open XML file format) in its Excel renderer. In fact that is the default format for the Excel renderer. The old renderer for the legacy Excel 2003 XLS format has been named to “Excel 2003” but it has been deprecated and is not visible in the available export options list by default. For reference see the related section in the MSDN documentation. Although SSRS 2012 has now the ability to export an RDL report into an Excel XLSX workbook, the Excel renderer still has certain limitations. In this blog post, we will discuss some of these limitations and compare them to the OfficeWriter renderer in SSRS.
Charts
Probably one of the major limitations is that charts will be exported as pictures. In the related section in the MSDN documentation it states:
“Charts, sparklines, data bars, maps, gauges, and indicators are exported as pictures. The data they depict, such as the value and member labels for a chart, is not exported with them and is not available in the Excel workbook unless it is included in a column or row in a data region within a report.”
With the OfficeWriter renderer on the other hand, the charts will be native Excel charts with live data. Let’s see the difference in the following screenshots:
“Product Sales Report.xlsx” generated using the SSRS 2012 Excel renderer (note that the chart is a picture)
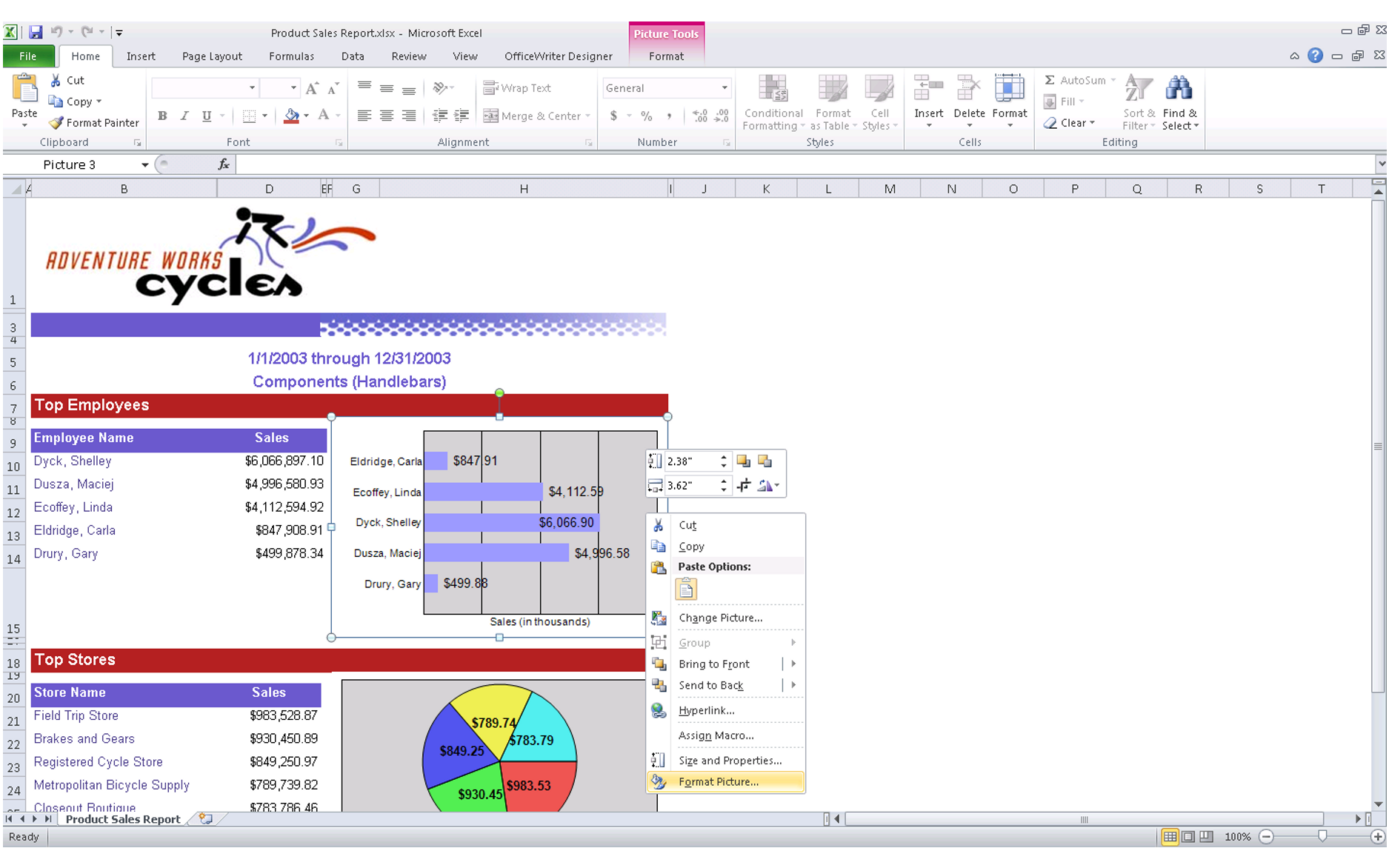
Continue reading Comparing Excel Export Functionality in SSRS 2012 to OfficeWriter →
 You have opinions and we want to hear them. That’s why we’ve created OfficeWriter Asks, a new forum where you can post all of your feedback and wishlist items. Our aim: to bring you the features you desire. Each week we’ll pose a new question related to our OfficeWriter product and how we can improve upon the features you use and need.
You have opinions and we want to hear them. That’s why we’ve created OfficeWriter Asks, a new forum where you can post all of your feedback and wishlist items. Our aim: to bring you the features you desire. Each week we’ll pose a new question related to our OfficeWriter product and how we can improve upon the features you use and need.