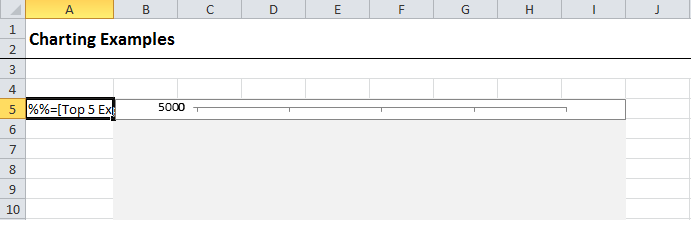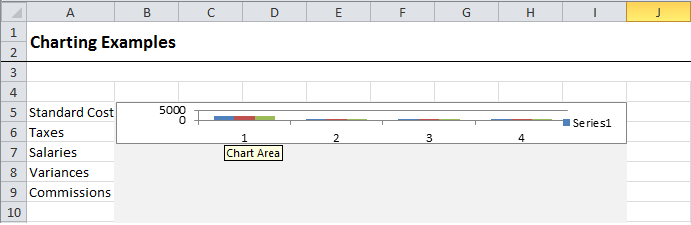Problem
Even though the license key is in the registry, OfficeWriter sporadically throws the error “General license key exception: Product key not installed.” on Windows 2008 or above.
This issue has been reported by certain customers running a custom identity on an application pool in IIS 7 or above. Most commonly this behavior has been seen on applications in 32-bit application pools, but has also been reported with 64-bit applications.
The combination of several factors in IIS 7.5 and Windows 2008 can cause problems for application pools running under a custom identity if they need to read from the registry. These factors may be responsible for the sporadic OfficeWriter error.
- Windows 2008 introduced application pool identities.
- Windows 2008 also added new functionality to the user profile in Windows 2008 that causes the OS to more aggressively clean up registry handles when they are not needed.
- Additionally, IIS 7 and above does not load the user profiles by default.
Troubleshooting
If you are receiving the “General license key exception” sporadically, changing the ‘Load user profile’ setting in IIS may resolve the issue.
The ‘Load user Profile’ setting
In IIS 7 and above, there is an application pool setting called ‘load user profile’. When this is set to true IIS will load the user profile for the application pool identity. This should keep Windows from cleaning the registry handles necessary for OfficeWriter to read the license key.
To set ‘load user profile’ to true:
- Open the IIS Management Console. This can be done by going to Run and typing in inetmgr
- Open the Application Pools window by clicking View Application Pools on the Actions pane, and select the Application Pool you want to configure.
- Right click the Application Pool and select “Advanced Settings…”
- Under the Process Model menu, change ‘Load User Profile’ to true.

Next Steps
If you find that the “General license key exception’ error still occurs after setting the ‘Load user profile’ setting, please contact OfficeWriter support.
Note: If you are receiving the “General license key exception: Product key not installed.” error consistently, it is likely that the license key is not installed properly. Instructions for installing OfficeWriter license keys can be found at httpblog.softartisans.com/tag/how-to-add-a-license-key/
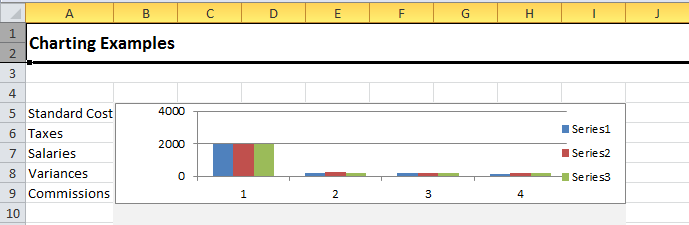 Continue reading Excel Charts Don’t Follow “Move and Size with Cells” Option
Continue reading Excel Charts Don’t Follow “Move and Size with Cells” Option