The original OfficeWriter Designer allowed users to add the equivalent to SSRS expressions in their Designer report by using a feature built-in to the Designer called the formula manager. However, in recent months, SoftArtisans has released a new, beautiful, more robust designer called the Designer .NET. The only complication is that the Designer. NET does not yet have a built in formula manager. Fortunately, you can still add many calculated values, parameters, and other report information to your report by using SSRS calculated fields in Visual Studio.
| NOTE: Currently Reporting Services does not allow Visual Studio calculated fields to contain user-defined variables, aggregate, RowNumber, RunningValue, Previous, or lookup functions when rendering the report. |
Adding Expressions to Your DataSet
- Open your RDL in Visual Studio.
- Right click the dataset you want to add the expression to and click “Add Calculated Field…”
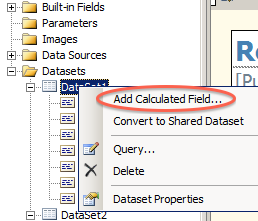
- A dialog should appear with two columns: Field Name and Field Source.
- Enter any name into Field Name
- Click the fx symbol to create a formula for the value of your field.

- In the new dialog, you decide what formula you want your field to express. Let’s say you want to display a parameter in your report. In this case, you would click “Parameters”, and then double-click the parameter you want to add. You should now see a formula at the top of the window.

- Hit “Ok” and exit out of the dialogs.
- Save your RDL and open it in the Designer .NET.
- While designing the report, add the data marker that corresponds to your expression into your report.
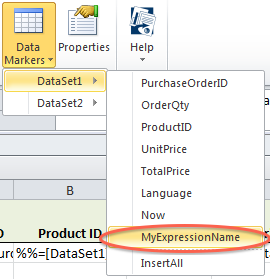
- When you’re finished designing the report, deploy it to SSRS from the OfficeWriter Designer .NET
Share the post "Adding SSRS Formulas, Global Variables, and Parameters to Your Designer .NET Report"
 Follow
Follow