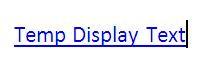Introduction
MergeFields allow users to import dynamic content in Microsoft Word. While this feature is very useful in many situations, it can be unclear how you must handle MergeFields nested inside of fields like hyperlinks. A user might want to have both dynamic link test and destinations for their hyperlinks. Unfortunately, how to achieve this is unclear because Hyperlink field codes only take a destination parameter. There is no place to put a merge field for your dynamic display text. In this article, I will show how to create fully dynamic links for Microsoft Word 2007 and up!
Step 1: Adding a Hyperlink Field
- Put your cursor where you want to place the hyperlink
- Go to Insert->Hyperlink
- In the dialog box:
- Next to Text to Display, enter something like “Temp Display Text”
- Next to Address, enter something like “Temp Link”
You Should Now Have Something Like This:
Step 2: Adding a Dynamic Destination Location
- Press ALT+F9 to see the field code.
- Delete the “Temp Link” text inside of the quotes.
- If you have a base url location, enter it in between the quotes. Then proceed to the next step.
- Now we must add a MergeField to get dynamic urls.
- Put your cursor before the closing quote of your destination location.
- Go to Insert-> Quick Parts-> Field.
- Select MergeField from the Field Names menu.
- Add the Field Name to identify the MergeField.
- Click “OK” to exit the dialog.
- Put your cursor before the closing quote of your destination location.
You Should Now Have Something Like This:
 Continue reading Creating Dynamic Links With MergeFields in Microsoft Word
Continue reading Creating Dynamic Links With MergeFields in Microsoft Word