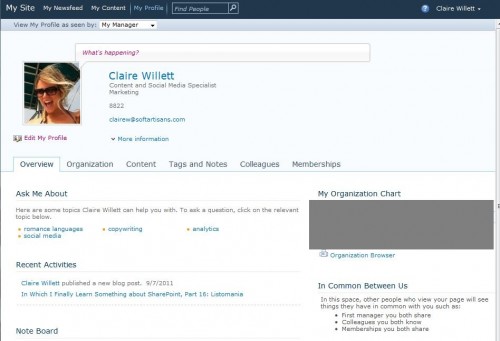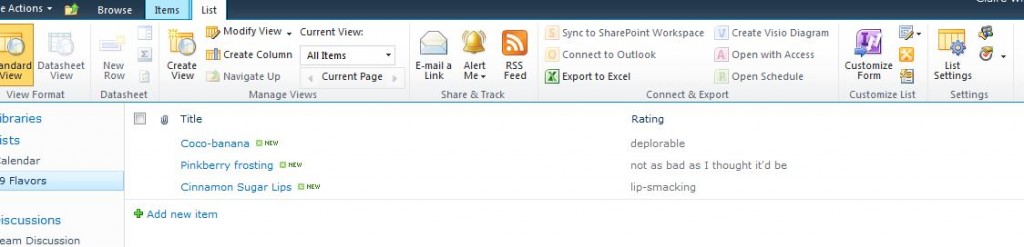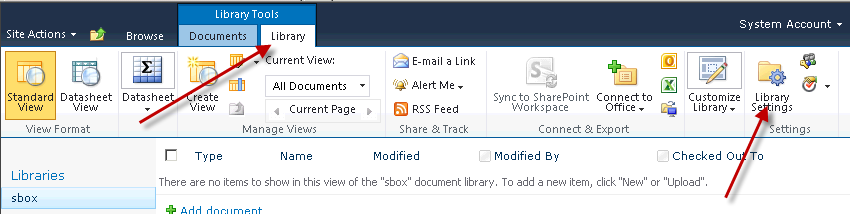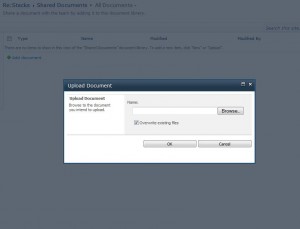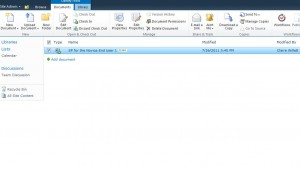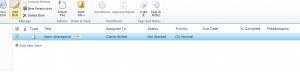Not going to lie, guys, I’ve been putting this post off for a while. (Ironic, as procrastination is exactly what Workflows aim to prevent.) To me, the term connotates TPS reports and dingy cubicles and unsheathed florescent overhead lights and perpetually sweaty officeworkers in greasy button-downs and Bluetooth headsets. Also, blandly enthusiastic sales execs talking about connection and knowledge share and koi ponds, though I’m not sure where that last image comes from. Butttt, here’s the thing: workflows provide a pretty useful method for keeping individuals and teams on track, through a series of automated steps triggered by the initialization or completion of a designated action.
Eg let’s say, completely hypothetically, that I am a fairly low-ranking business analyst at Kibble ‘n’ Krunchy Bits Corp. Let’s also say, again completely hypothetically, that I have this habit of uploading my weekly sales report to the sales team site, then wandering off to gchat for hours. So the reports just sit there without anyone looking at them for like, weeks at a time, and then at the end of the quarter everyone is surprised by how much sales of KrunchExtreme Lite with Passionfruit Extract ™ have grown. (Even though, hello, they should have known this because the factory workers and delivery men have all been putting in on average 13 hours of overtime a week for the past four months, figures which someone in a different department really should be keeping a better eye on.) A Workflow – in this case a modified Approval Workflow – provides me and my managers with an easy solution to this lack-of-awareness problem. Continue reading NEUGS Part 11: Workflows, AKA Lifesavers for the Lazy