Halt, Who Goes There?
Okay, so now that we’ve gone over the basic types of things that can be done in SharePoint and the four most basic things you will be doing, I’d going to throw a little sand under these wheels and talk about permissions. Because in SharePoint, you’re not just restricted by what you don’t yet know. There are many things you may never be able to do because the site owner doesn’t think you’re the right person to do them. No offense. What you can do depends on what user permission level you’ve been given.
Basically, there are two brackets of permissions levels: those for team sites and those for other sites. Each bracket has several types of users with expanding permissions, kind of like those Russian nesting dolls.
The user permissions levels for team sites are as follows:
- Level 1: Limited Access
You can access specified shared resources like specific list items, lists, docs, doc libraries and folders, but cannot access full site. You can view application pages, browse user information, use remote interfaces and use client integration features if applicable.
- Level 2: Read
You can do everything the LA’s can do, but your document management capabilities are enhanced. You can view and open items, view versions, create alerts, use self-service site creation and view pages.
- Level 3: Contribute
Along with everything the Reads can do, you can now add, edit and delete items, delete versions, browse directories, edit personal user information, manage personal views and add/remove/update personal web parts.
- Level 4: Design
You get to trick stuff out. By which I mean customize pages, apply themes, borders and style sheets. You can also manage lists and override checkouts.
- Level 5: Full Control
Carte blanche, baby. You manage the whole site, all the user permissions, and all the alerts. You also get to view the usage data.
The user permissions levels for the other types of sites are:
- Level 1: Restricted read
You can view and open items, view pages, open docs.
- Level 2: Approve
You can contribute permissions, override checkout and approve items
- Level 3: Manage Hierarchy
You can design, manage and enumerate, view analytics, create subsites, manage alerts and manage web sites, but, helas, you cannot approve items or apply themes, borders and style sheets.
So, this is all lovely information, but how do you know what your permissions are? Well, for starters, your site admin should be able to tell you. But if he’s on vacation or working in India or otherwise unavailable, you can also use your eyes.
The part of SharePoint that will tell you what you can and cannot do is the ribbon. The ribbon is one of those kicky new features tailored to the rather more design-minded millennial. Which is to say, it’s a graphic toolbar, and if you have Word or Excel 2007+, you’ve used it. I’ll go into the ribbon in further detail later on, but for now, note that unlike the Word or Excel ribbon, what the SharePoint ribbon displays and makes interactive is customized to the user. For example, if you have a public-facing internet site, visitors and anonymous users won’t be able to access anything but the navigation breadcrumbs and the welcome control. Basically, all of your permissions should be represented in a clickable format on your ribbon. If you have negligible permissions and are tired of being reminded of that via a huge swath of greyed out options, ask your admin to hide it. It’s easy to do (for admins–not for you).
Okay, so now that we’ve gone over the basic types of things that can be done in SharePoint and the four most basic things you will be doing, I’d going to throw a little sand under these wheels and talk about permissions. Because in SharePoint, you’re not just restricted by what you don’t yet know. There are many things you may never be able to do because the site owner doesn’t think you’re the right person to do them. No offense. What you can do depends on what user permission level you’ve been given.
Basically, there are two brackets of permissions levels: those for team sites and those for other sites. Each bracket has several types of users with expanding permissions, kind of like those Russian nesting dolls.
The user permissions levels for team sites are as follows:
- Level 1: Limited Access
You can access specified shared resources like specific list items, lists, docs, doc libraries and folders, but cannot access full site. You can view application pages, browse user information, use remote interfaces and use client integration features if applicable.
- Level 2: Read
You can do everything the LA’s can do, but your document management capabilities are enhanced. You can view and open items, view versions, create alerts, use self-service site creation and view pages.
- Level 3: Contribute
Along with everything the Reads can do, you can now add, edit and delete items, delete versions, browse directories, edit personal user information, manage personal views and add/remove/update personal web parts.
- Level 4: Design
You get to trick stuff out. By which I mean customize pages, apply themes, borders and style sheets. You can also manage lists and override checkouts.
- Level 5: Full Control
Carte blanche, baby. You manage the whole site, all the user permissions, and all the alerts. You also get to view the usage data.
The user permissions levels for the other types of sites are:
- Level 1: Restricted read
You can view and open items, view pages, open docs.
- Level 2: Approve
You can contribute permissions, override checkout and approve items
- Level 3: Manage Hierarchy
You can design, manage and enumerate, view analytics, create subsites, manage alerts and manage web sites, but, helas, you cannot approve items or apply themes, borders and style sheets.
So, this is all lovely information, but how do you know what your permissions are? Well, for starters, your site admin should be able to tell you. But if he’s on vacation or working in India or otherwise unavailable, you can also use your eyes.

The part of SharePoint that will tell you what you can and cannot do is the ribbon. The ribbon is one of those kicky new features tailored to the rather more design-minded millennial. Which is to say, it’s a graphic toolbar, and if you have Word or Excel 2007+, you’ve used it. I’ll go into the ribbon in further detail later on, but for now, note that unlike the Word or Excel ribbon, what the SharePoint ribbon displays and makes interactive is customized to the user. For example, if you have a public-facing internet site, visitors and anonymous users won’t be able to access anything but the navigation breadcrumbs and the welcome control. Basically, all of your permissions should be represented in a clickable format on your ribbon. If you have negligible permissions and are tired of being reminded of that via a huge swath of greyed out options, ask your admin to hide it. It’s easy to do (for admins–not for you).
Share the post "NEUGS Part 3: SharePoint Permissions Basics"
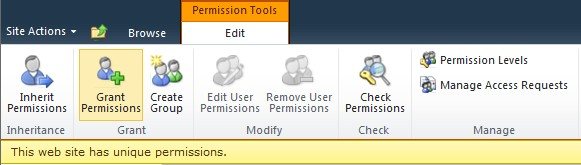

 Follow
Follow