 One of the questions that comes up frequently when talking with customers is how can they get their images into their Word document with OfficeWriter? Depending on how you are using OfficeWriter and making your Word documents, there are a few ways to do this. The following outline several of these methods and cases in which to use them.
One of the questions that comes up frequently when talking with customers is how can they get their images into their Word document with OfficeWriter? Depending on how you are using OfficeWriter and making your Word documents, there are a few ways to do this. The following outline several of these methods and cases in which to use them.
1. Design your document in Word with images
This is the easiest way to get images into your document. Since OfficeWriter can use the Word file you have already created and allow you to enhance it with data from a database, you can get all of the design functionality of Word with the enhanced capabilities of OfficeWriter. This method is commonly used when designing a document that uses your company logo, for example.
2. Dynamically insert images into a document
Another option is to design your document in Word, but leave a place holder for a dynamically loaded image. (A quick overview on how to do this can be found here.) This method is great when the document is structured the same each time it is run and you want to keep your company logo static, but use different department logos.
3. Design your report with images stored in a database
You can use one of two methods to directly insert images into a Word template from an image column: the placeholder method or the the image modifier method. For example, in MS SQL Server, there is a column type “varbinary” used just for that purpose. This method is perfect for creating an employee directory containing the employee’s picture along with their contact information, or for a product catalog, showing the product alongside the product details. (For further details on how to to design your report with images stored in a database, please see our documentation on inserting an image.)
4. Design your report with images referenced by PATH in a database
This is the more complicated case of the bunch. Unlike the previous instances where you were obtaining your images directly from a database, this process involves accessing your images stored in another location, such as a network share. Continue reading Enhancing your Word Document with Images Using OfficeWriter →
 Continue reading Workbook colors are not displayed as expected in older versions of Excel
Continue reading Workbook colors are not displayed as expected in older versions of Excel 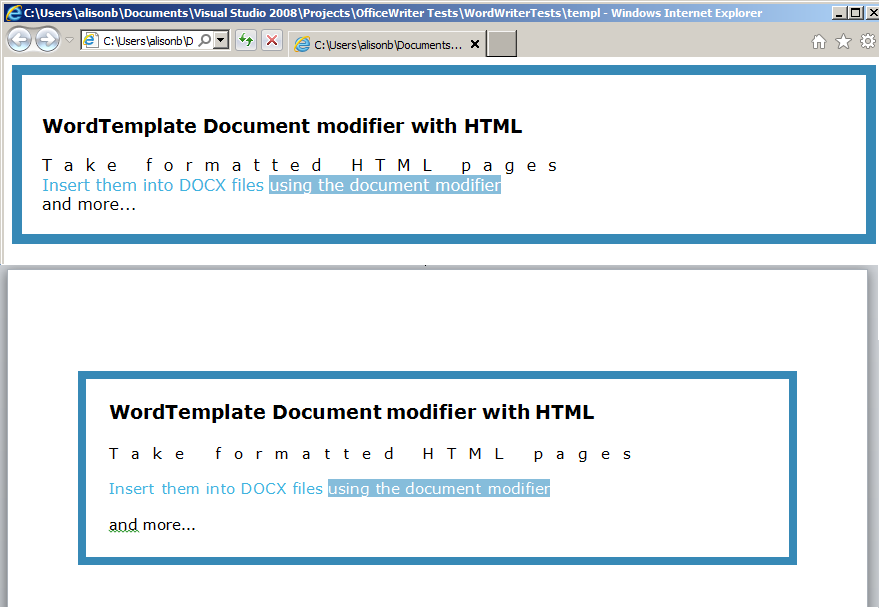
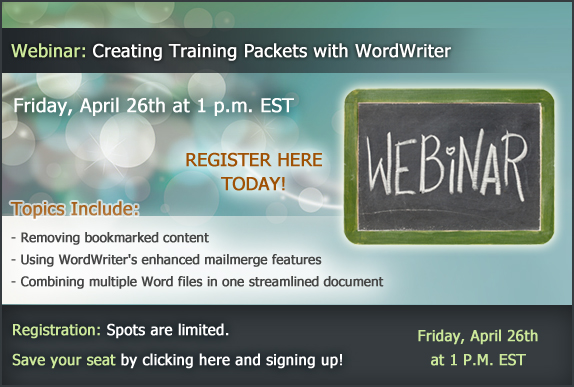
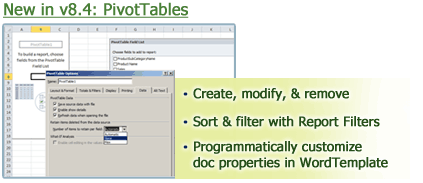
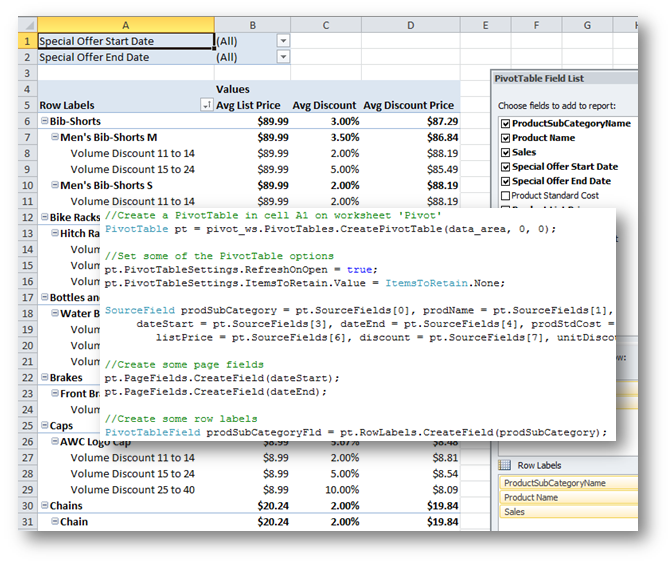
 One of the questions that comes up frequently when talking with customers is how can they get their images into their Word document with
One of the questions that comes up frequently when talking with customers is how can they get their images into their Word document with