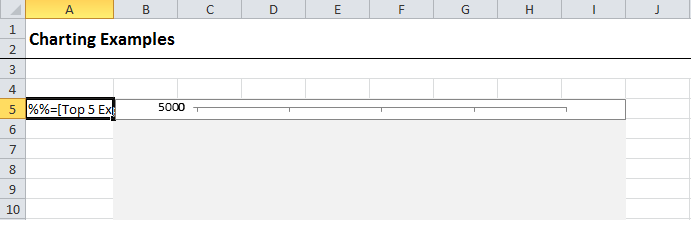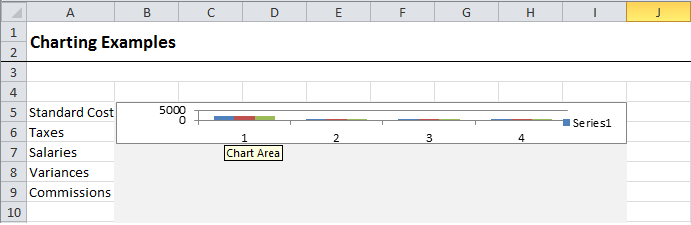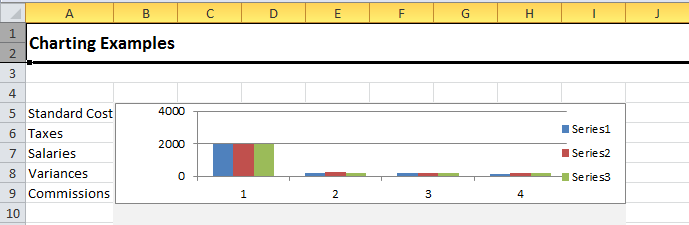If you are upgrading from OfficeWriter 8.x to OfficeWriter 9, there are a couple important things to note before you install OfficeWriter 9. Running the OfficeWriter 9.0 automatic installer, remove any previous versions of OfficeWriter on your server. If you intend on having OfficeWriter 8 and OfficeWriter 9 run on the same server, special installation steps will need to be followed. Another issue to consider when upgrading is that several deprecated objects have now been removed from the API.
- Running OfficeWriter 8 and OfficeWriter 9 on the Same Server
- API Methods and Properties Removed in Version 9
Running OfficeWriter 8.X to 9.0 on the Same Server
Running the OfficeWriter 9.0 automatic installer will remove any previous OfficeWriter 8 installations on the server.
- Any version 8 license keys will be removed from the registry
- The Program Files folder will be overwritten by the new version
- OfficeWriter integration with SSRS installation will also be overwritten.
You will need to preserve the OfficeWriter 8 license key if you have applications on the server that use OfficeWriter 8.
If you want to run OfficeWriter 8.X and 9. 0 on the same server, please choose one of the two following installation paths before beginning to install OfficeWriter 9.
Option 1 Add v8 License Key after Running v9 Installer
Your first option is to record or backup your OfficeWriter 8 license key before running the OfficeWriter 9 installer. During the installation process, your OfficeWriter 8 license key will be removed from the registry and any applications using this license key will not work. However, once the installation is complete, you can run the License Manager program found in the SoftArtisans program files folder and re-add your OfficeWriter 8 license key there.
- Record your license key
- Write down your OfficeWriter 8 license key
- Open C:\Program Files\SoftArtisans\OfficeWriter\LicenseManager.exe
- Click the dropdown to see the installed keys
- Copy your installed OfficeWriter 8 license key
- OR Export the OfficeWriter 8 license key in the registry.
- Enter regedit.exe to get to the registry
- Navigate to HKEY_CLASSES_ROOT\Licenses\SoftArtisans
- Go to File->Export and enter a file name. Make sure Export Range is set to HKEY_CLASSES_ROOT\Licenses\SoftArtisans
- Save the file to your desktop.
- Write down your OfficeWriter 8 license key
- OPTIONAL: Back up the C:\\Program Files\SoftArtisans folder.
- Run the OfficeWriter 9 installer
- Add your OfficeWriter 8 License Key
- If you wrote down the license key:
- Run License Manager by going to C:\Program Files\SoftArtisans\OfficeWriter\LicenseManager.exe
- Enter your version 8 key in the “New Key” field
- Click “Add/Upgrade”
- Hit “OK”.
- If you exported the version 8 license keys
- Go to the registry
- Import the keys by clicking File->Import and selecting the registry keys file on the Desktop.
- If you wrote down the license key:
Option 2 Manual v9 Installation
You can also do a manual installation of OfficeWriter 9 to prevent your version 8 license key from being removed.
- Download the OfficeWriter 9 Installer to your desktop
- Unpack the V9 Installation Files without Installing OfficeWriter 9
- Open Command Prompt and navigate to the desktop by entering: cd desktop
- Enter the command msiexec /a C:\Users\YOURUSERNAME\Desktop\OfficeWriterInstaller-9.0.0-x64.msi /qb TARGETDIR=C:\Users\YOURUSERNAME\Desktop\OW9UNPACKED
- This will unpack the installer files into a folder on your desktop called “OW9UNPACKED”
- Copy the SoftArtisans folder inside of OW9UNPACKED
- Paste the SoftArtisans folder into C:\\Program Files.
- Run the License Manager inside of the OW9UNPACKED folder
- Enter your version 9 key in the “New Key” field
- Click “Add/Upgrade”
- Hit “OK”.
- If you are integrating with SSRs, follow these manual SSRS integration instructions.
API Methods and Properties Removed in Version 9
Some API methods and properties that were deprecated in OfficeWriter 8 have now been completely removed from the OfficeWriter 9 API. For more information, please visit this link.