OfficeWriter SSRS Integration allows users to generate OfficeWriter output from RDLs in Report Manager. To enhance the level of customization that SSRS integration provides, users are able to set ExcelTemplate and WordTemplate properties by adding keys to specific configuration files. This article will describe how to enable supported ExcelTemplate and WordTemplate properties in SSRS. Please note that these properties are global: they will apply to OfficeWriter output generated by every report in Report Manager. To see what ExcelTemplate properties are supported in SSRS, visit this link.
Generating Reports On-Demand
One possibility for generating reports from RDLs is to click on the RDL in report manager and export the RDL to ExcelWriter or WordWriter formats.
If you would like to use this functionality, you will need to add your property keys to: C:\Program Files\Microsoft SQL Server\[SQL INSTANCE]\Reporting Services\ReportServer\web.config
SSRS Subscriptions
SSRS subscriptions allow reports to be generated from RDLs to a fileshare or delivered to users via e-mail on a schedule. However, it is important to note that SSRS subscriptions run in a different context and process from the rest of SSRS. The result is that you will need to add your property keys to a different configuration file for subscriptions than you will for generating reports on the fly.
If you would like to use this functionality, you will need to add your property keys to: C:\Program Files\Microsoft SQL Server\[SQL INSTANCE]\Reporting Services\ReportServer\bin\ReportingServicesService.exe.config
Instructions for Adding Keys to A Configuration File
Here are the steps to enabling supported ExcelTemplate and WordTemplate properties to the above configuration files:
- Open the configuration file you would like to modify. See above for which configuration file will enable the functionality you desire. You can add properties for reports generated on-demand, by subscription, or both.
- Check to see if an appSettings section exists in the file: ie <appSettings></appSettings>
- If yes
- Add your keys to the existing appSettings section. The format is <add key=”[KEY NAME]” value=”[VALUE]” />
- If not
- add an appSettings section before the closing </configuration> tag at the bottom of your file. It should look like: <appSettings></appSettings>
- Inside of the appSettings tags, add your keys in the <add key=”[KEY NAME]” value=”[VALUE]” /> format.
- If yes
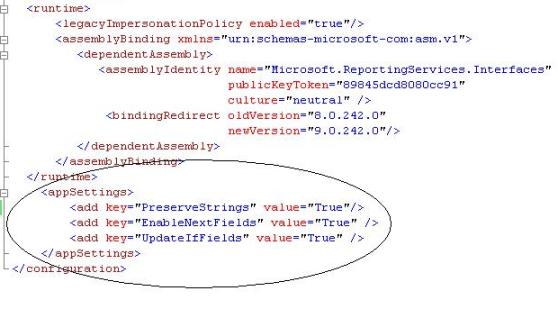
This is an example appSettings section in a configuration file
Share the post "Enabling ExcelTemplate and WordTemplate Properties for SSRS"
 Follow
Follow